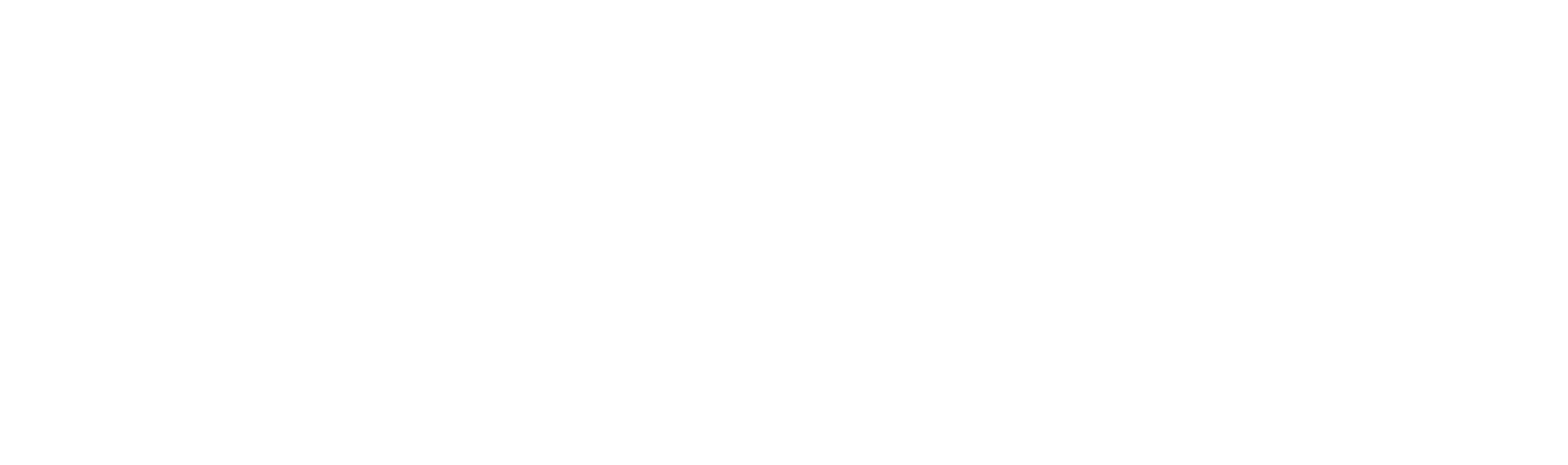Tipi di variabili, gruppi e loro utilizzo
Dennis
Ultimo aggiornamento 2 anni fa
Puoi aggiungere clausole, variabili, firme, definizioni, riferimenti, campi KYC / AML e tutti gli elementi del modello di contratto che desideri automatizzare o che desideri vengano compilati e negoziati con le tue controparti.
Trakti supporta diversi tipi di variabili che possono essere combinate, collegate e composte.
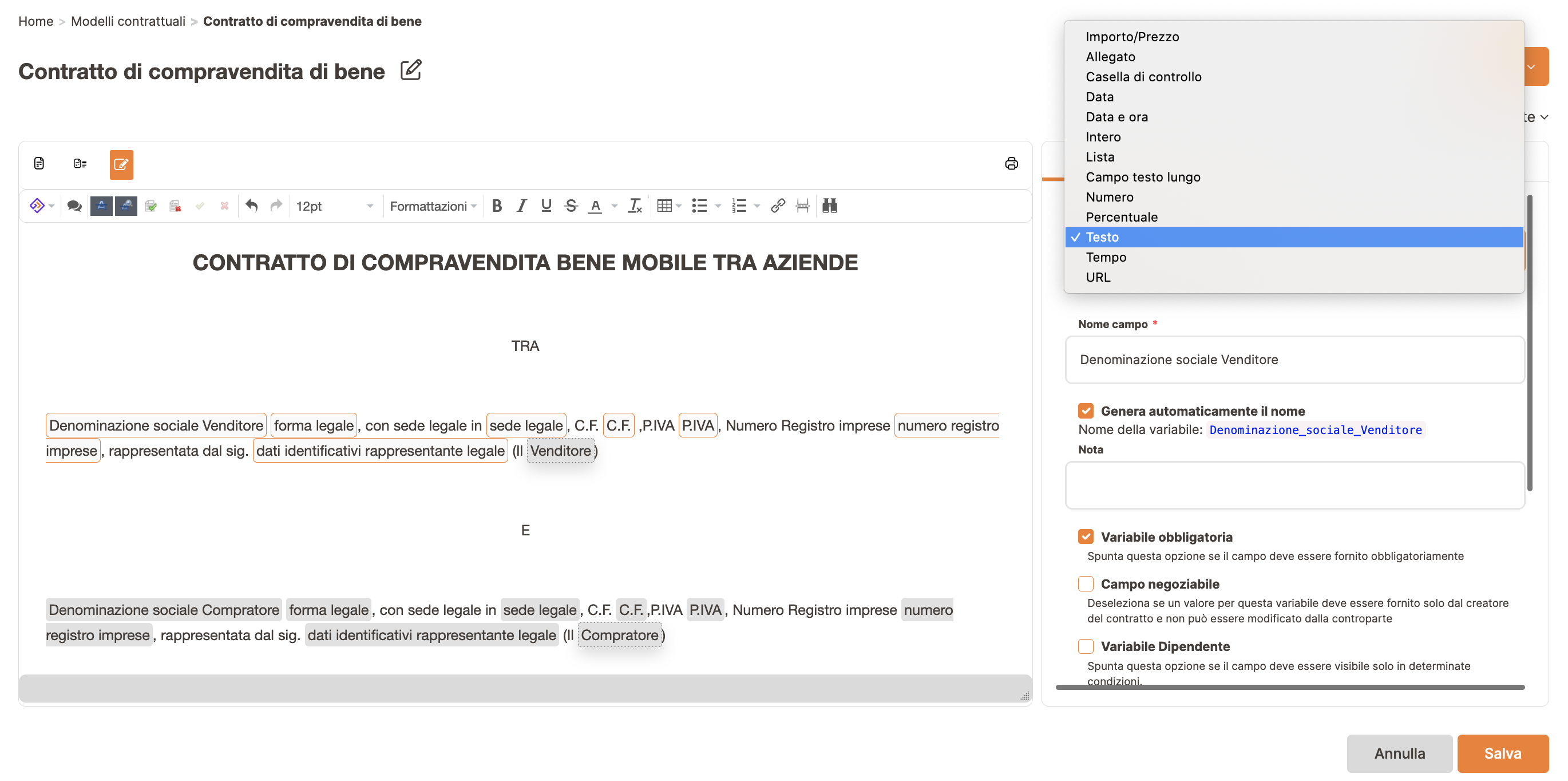
Ad esempio, è possibile aggiungere una variabile di testo per raccogliere il nome della controparte e renderlo obbligatorio poiché dovrebbe essere un campo obbligatorio e negoziabile poiché il valore deve essere fornito dalla controparte.
Invece, se vuoi aggiungere una variabile che sarà compilata solo dal tuo team, devi togliere il contrassegno dalla casella Variabile negoziabile.
Una variabile può anche essere Dipendente se vuoi che sia visibile solo in determinate condizioni; questa formula simile a Excel calcola automaticamente quando questo campo deve essere visibile. Per usarlo basta inserire la formula - IF (Cell ID = "importo 1", risultato 1) - la quale dice che se l'ID della cella che si inserisce è uguale all'importo che inserito (importo 1 nell'esempio), la formula (e quindi il contratto in maniera automatica) restituirà un determinato risultato (risultato = 1).
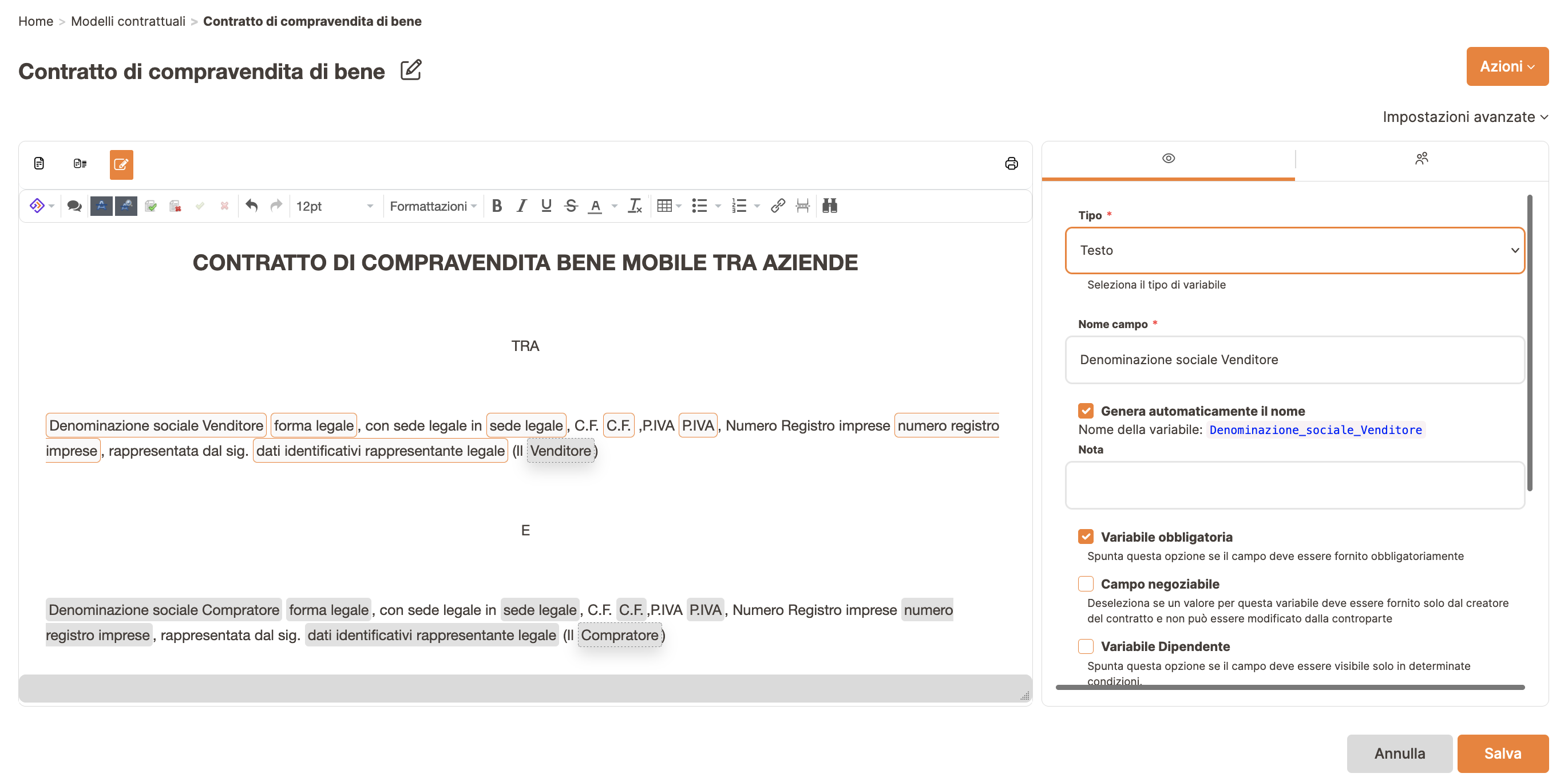
Supportiamo anche semplici variabili di data, orario o data ed ora. Al momento, non supportiamo l'intervallo tra le date.
Le variabili Allegato possono essere utilizzate per aggiungere altri documenti come allegati. Ogni campo supporta un solo allegato.
Le variabili Importo/prezzo, Percentuale, Intero e Numero possono essere utilizzate anche per creare formule interne in modalità excel. Ogni campo può essere obbligatorio e/o negoziabile. È inoltre possibile impostare intervalli minimi e massimi. Il sistema assegnerà automaticamente una cella in base alla prima lettera del nome del campo, che potrai sempre modificare in seguito.
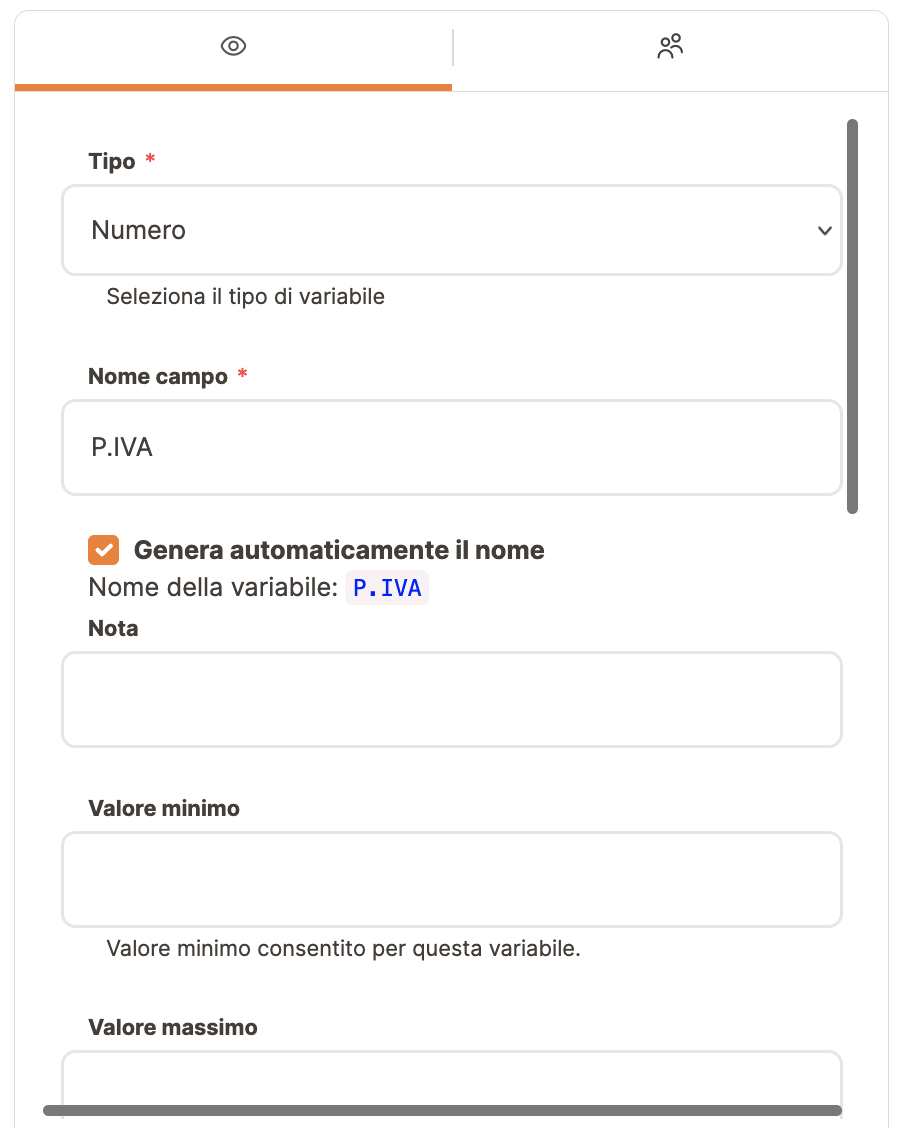
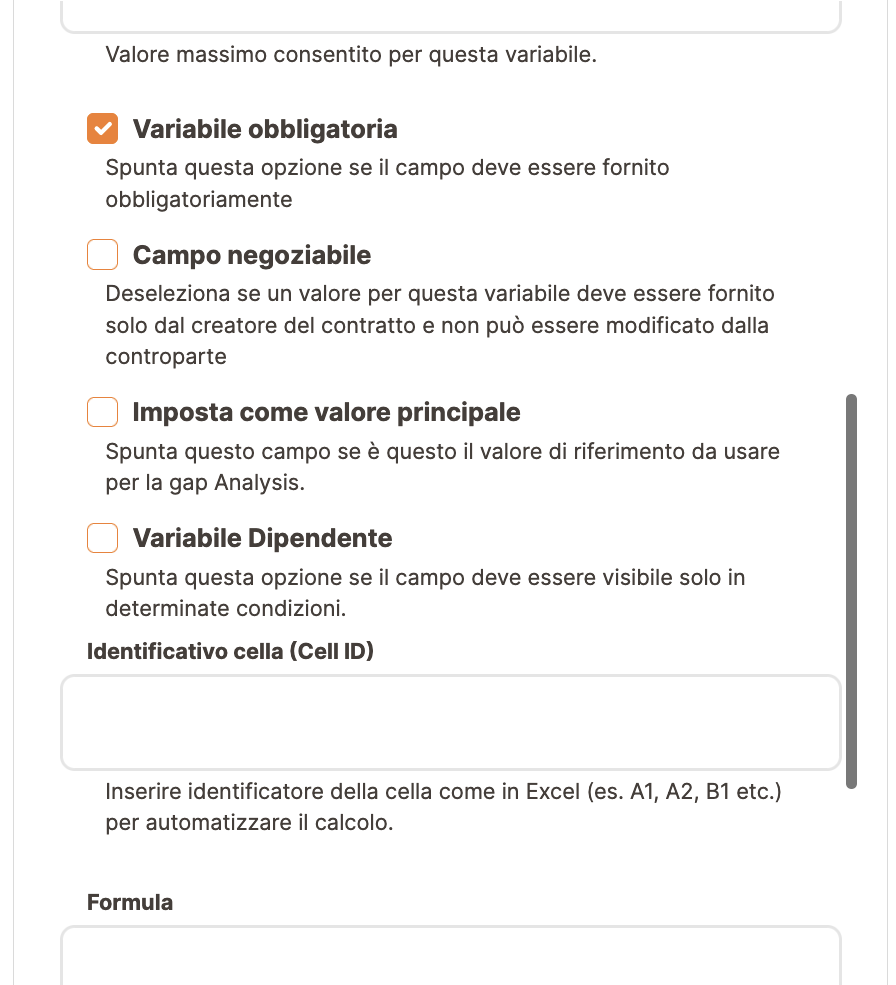
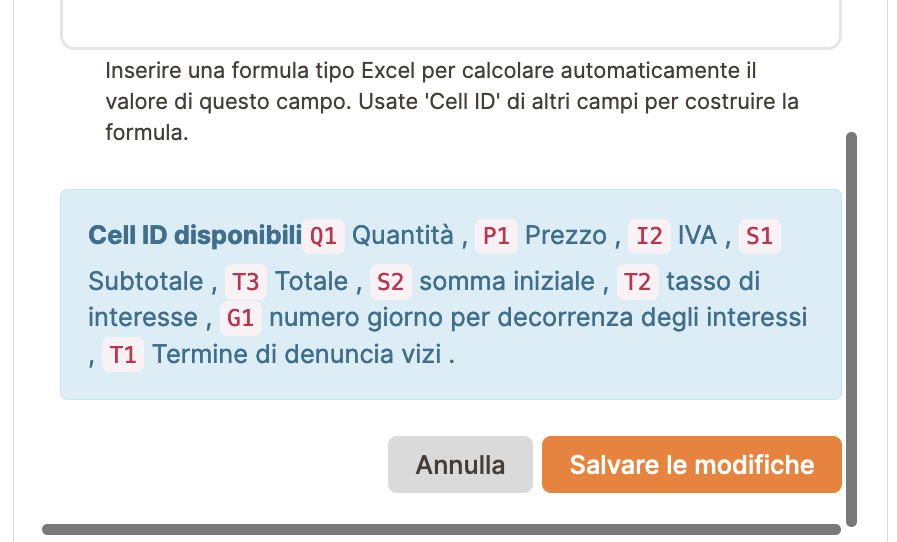
Questi campi possono essere combinati per creare ad esempio un elenco di prodotti inserendo una tabella con almeno due righe, una per i titoli e una per le variabili, e tutte le colonne obbligatorie.
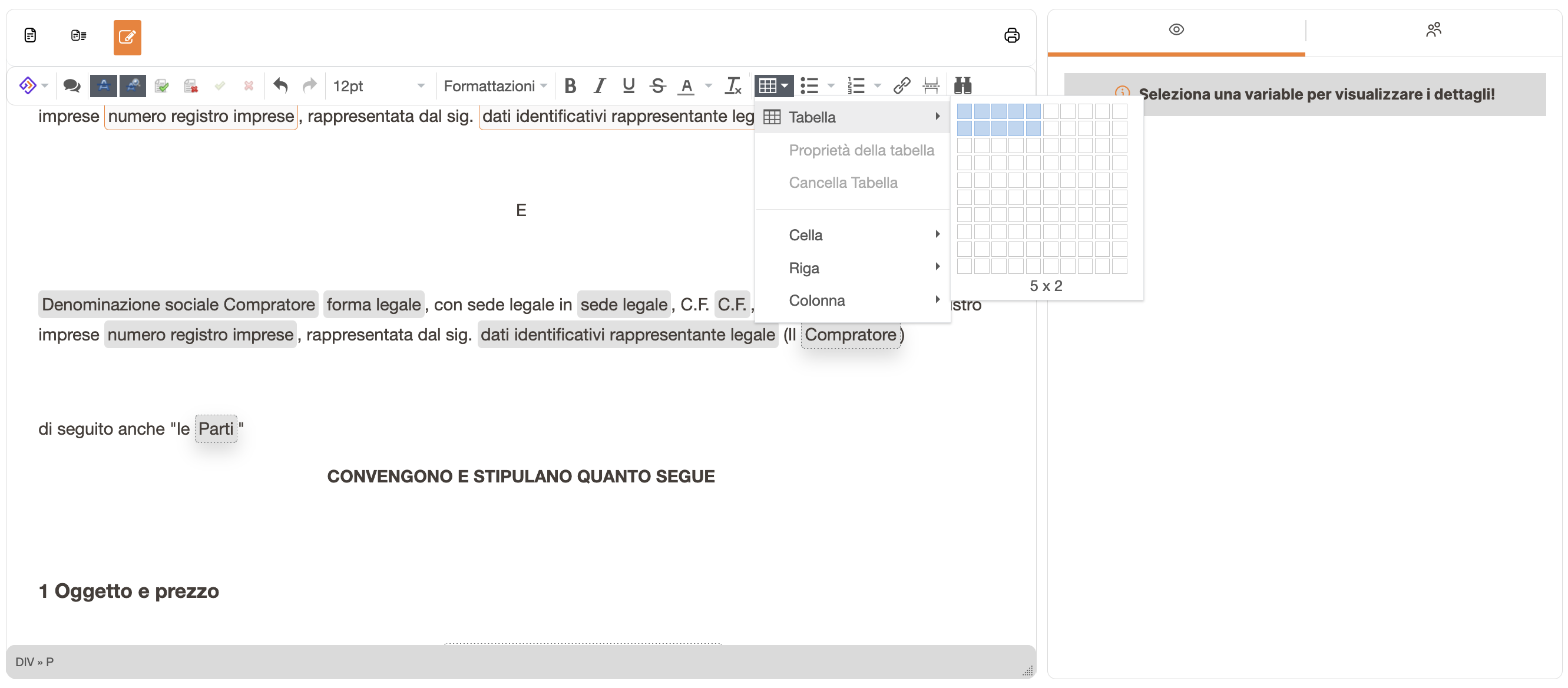
Puoi sempre aggiungere o rimuovere righe e colonne utilizzando il menu dell'editor.
Ora che hai definito la tua tabella se vuoi creare multipli, ad esempio per aggiungere e rimuovere prodotti durante la negoziazione, puoi utilizzare la funzione Crea gruppo. Ogni gruppo può identificare un elemento.
Ad esempio, puoi creare una tabella con varie categorie che si adattano a tutte le informazioni su un articolo (quantità, numero, prezzo per articolo, totale parziale, note, ecc.) e creare un gruppo per quell'articolo. In questo modo tu o la controparte potete aggiungere tutti i gruppi necessari, tutti con le stesse categorie (vedere l'opzione Consentire più valori spiegata sotto).
Vedi l'immagine qui sotto.
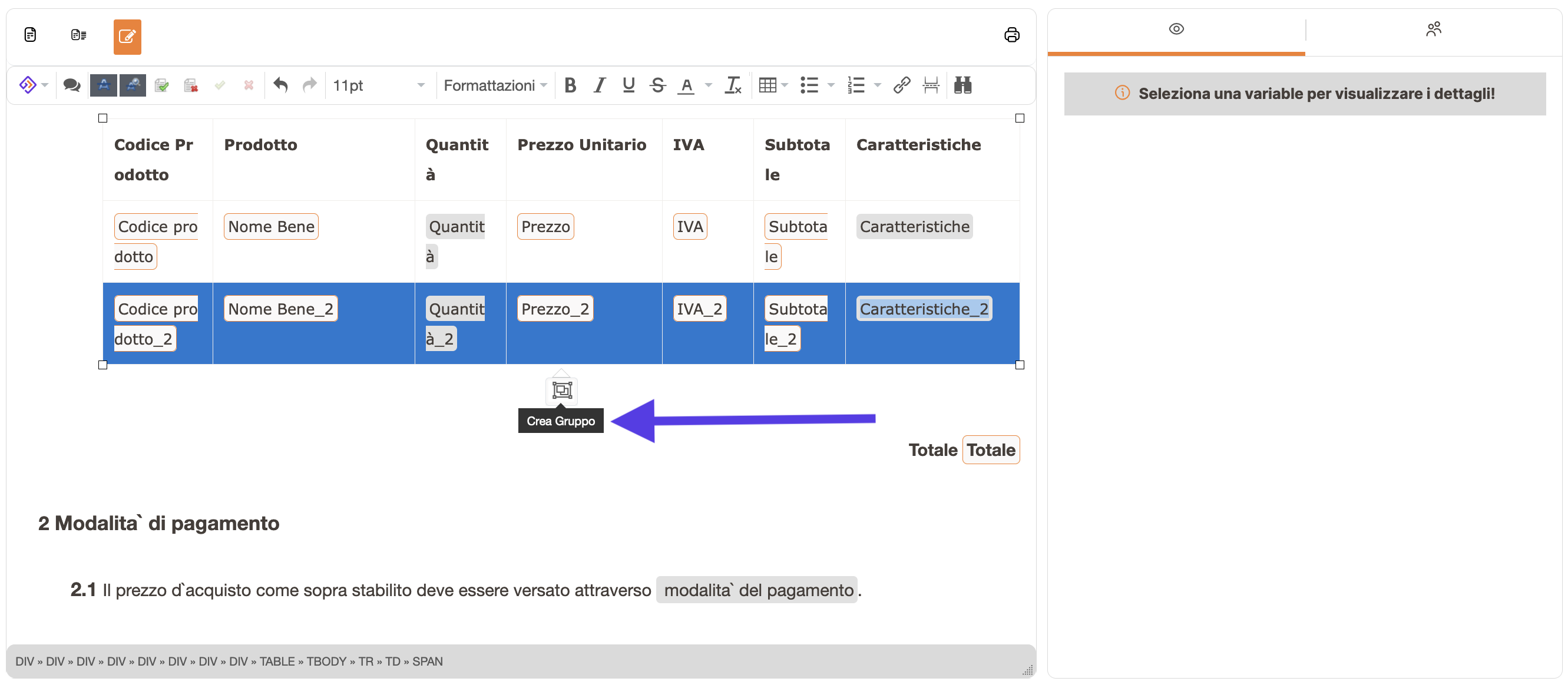
La funzione Crea gruppo è un potente strumento da utilizzare nei tuoi modelli.
Fare clic su Crea gruppo e assegnare al gruppo un'etichetta (per esempio articolo 1) e definire se si desidera abilitare l'opzione per aggiungere righe multiple durante la negoziazione (Consentire più valori).
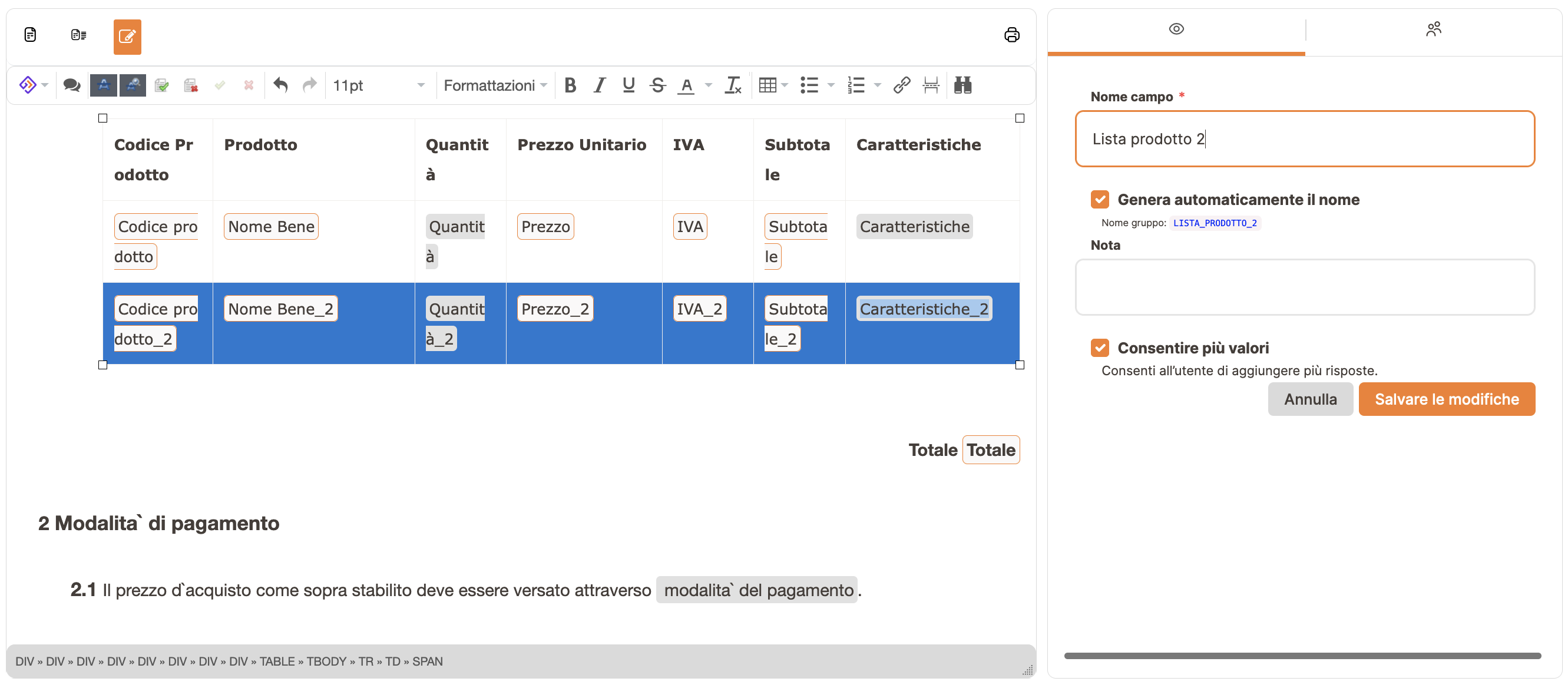
Puoi anche creare una somma per aggregare il valore di un gruppo!
Ad esempio, si può creare una somma di tutti i totali di ogni riga per creare un valore totale dell'ordine.
Questo è molto semplice da fare in quanto l'aggiunta di una nuova riga durante l'impostazione o la negoziazione del contratto replicherà tutti i valori in un gruppo aggiungendo numeri sulla stessa colonna Excel (ad es. Il valore del totale parziale per l'elemento 1 è S1, l'aggiunta di una nuova riga genererà un nuovo elemento 2 con valore totale parziale S2).
Devi solo ricordare quanto segue:
- Assicurati che tutti i valori dei cell ID, ad esempio T1, possano aggiungere altri valori in sequenza senza entrare in conflitto con altre variabili definite in precedenza. In questo modo tutti i T1, T2, T3 si possono facilmente sommare;
- Creare una variabile di prezzo all'esterno del gruppo che abbia la seguente formula SUM (T1: T50). Ciò significa che la tabella può supportare fino a 50 elementi.
Nell'immagine puoi vedere un esempio e la formula creata.
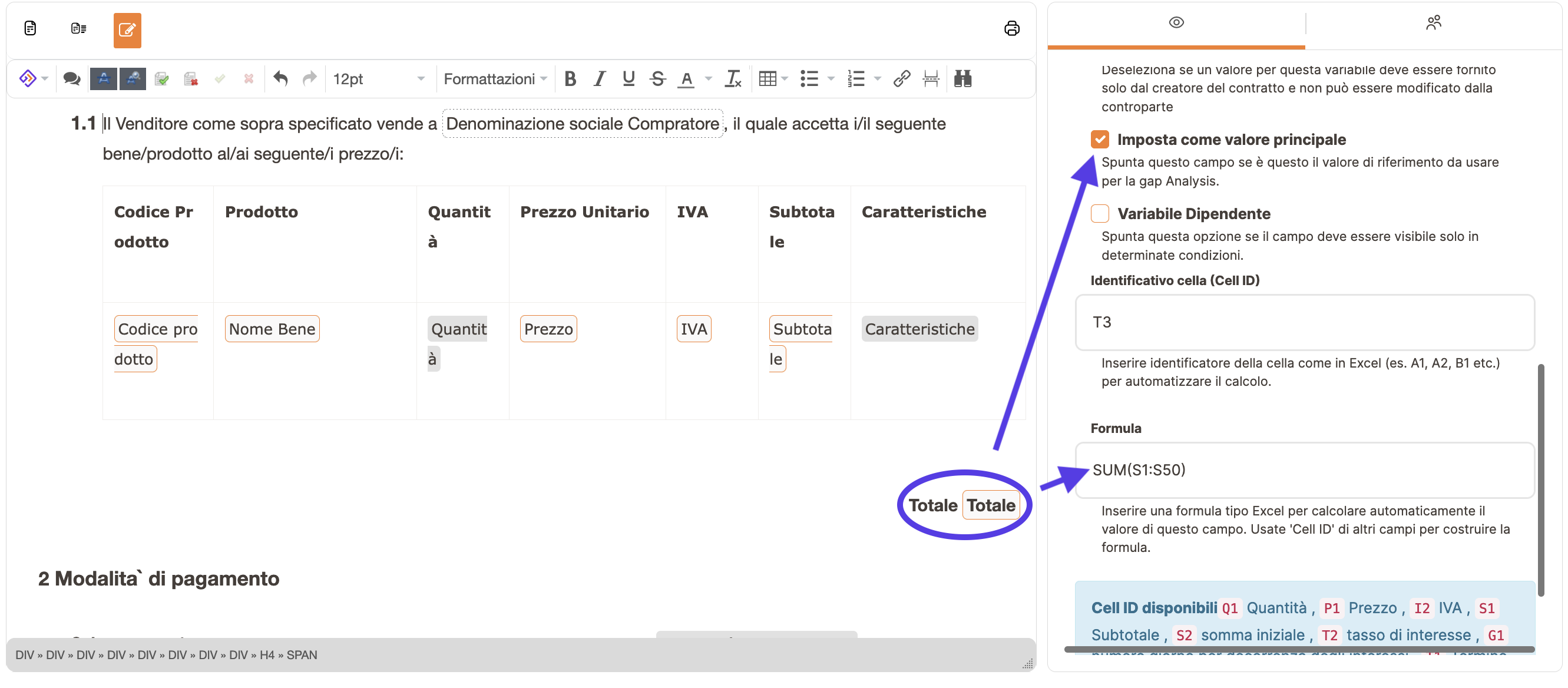
Puoi impostarlo come valore finale (il valore di riferimento per la tua offerta), salva la somma e testa la tua funzione di gruppo tramite il pulsante di anteprima.
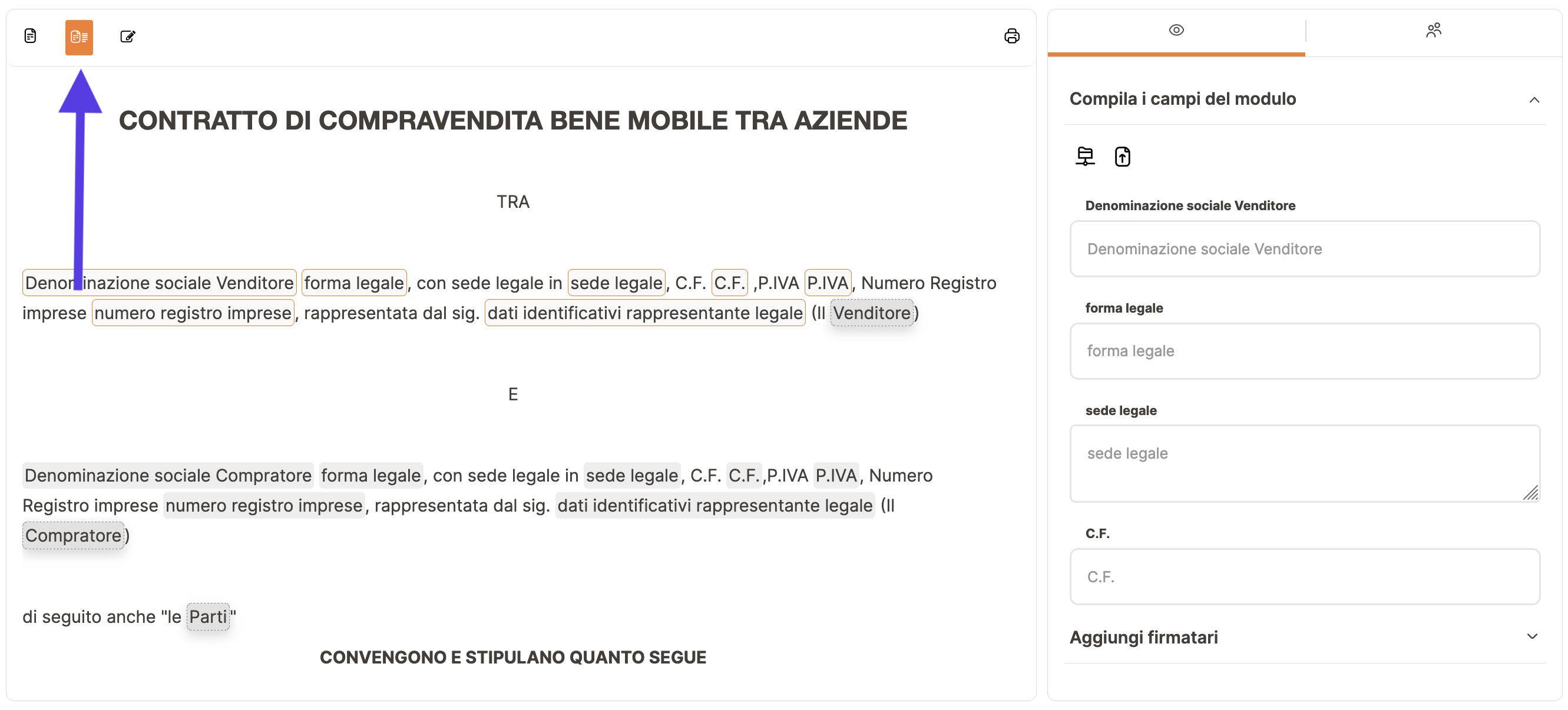
Attivazione della modalità di anteprima del contratto.
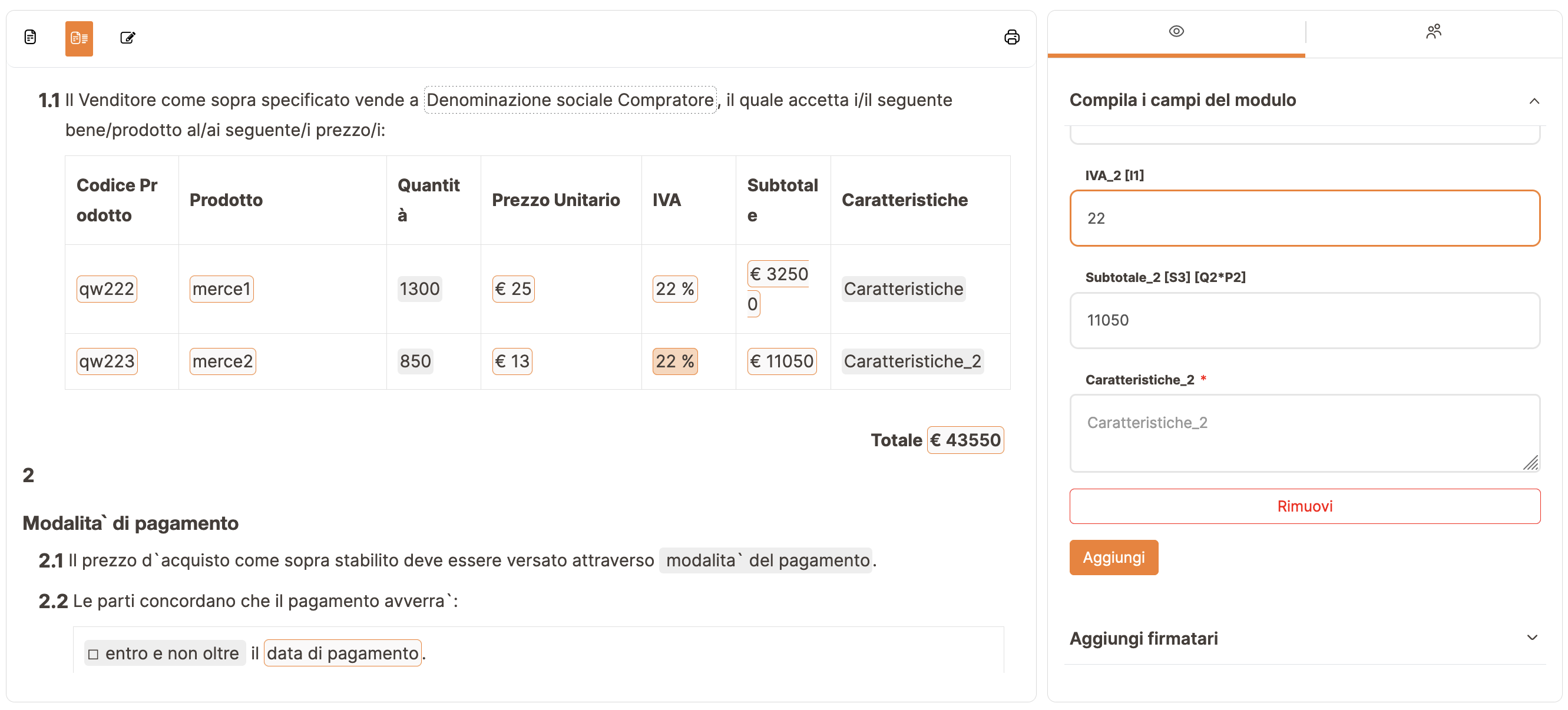
Collaudo della formula in modalità anteprima.
Per tornare indietro fare clic sul pulsante Modifica con l'icona della penna, a destra del pulsante per l'anteprima.
Ti consigliamo sempre di controllare e testare tutte le formule e tutti i gruppi prima della pubblicazione.
KYC e AML possono essere utilizzati per eseguire controlli sull'identità delle controparti come direttori, abbonati e altri. Questo campo è una funzionalità premium che richiederà di avere un account con il nostro partner W2 (controlla qui per sapere come utilizzare e attivare questa integrazione).
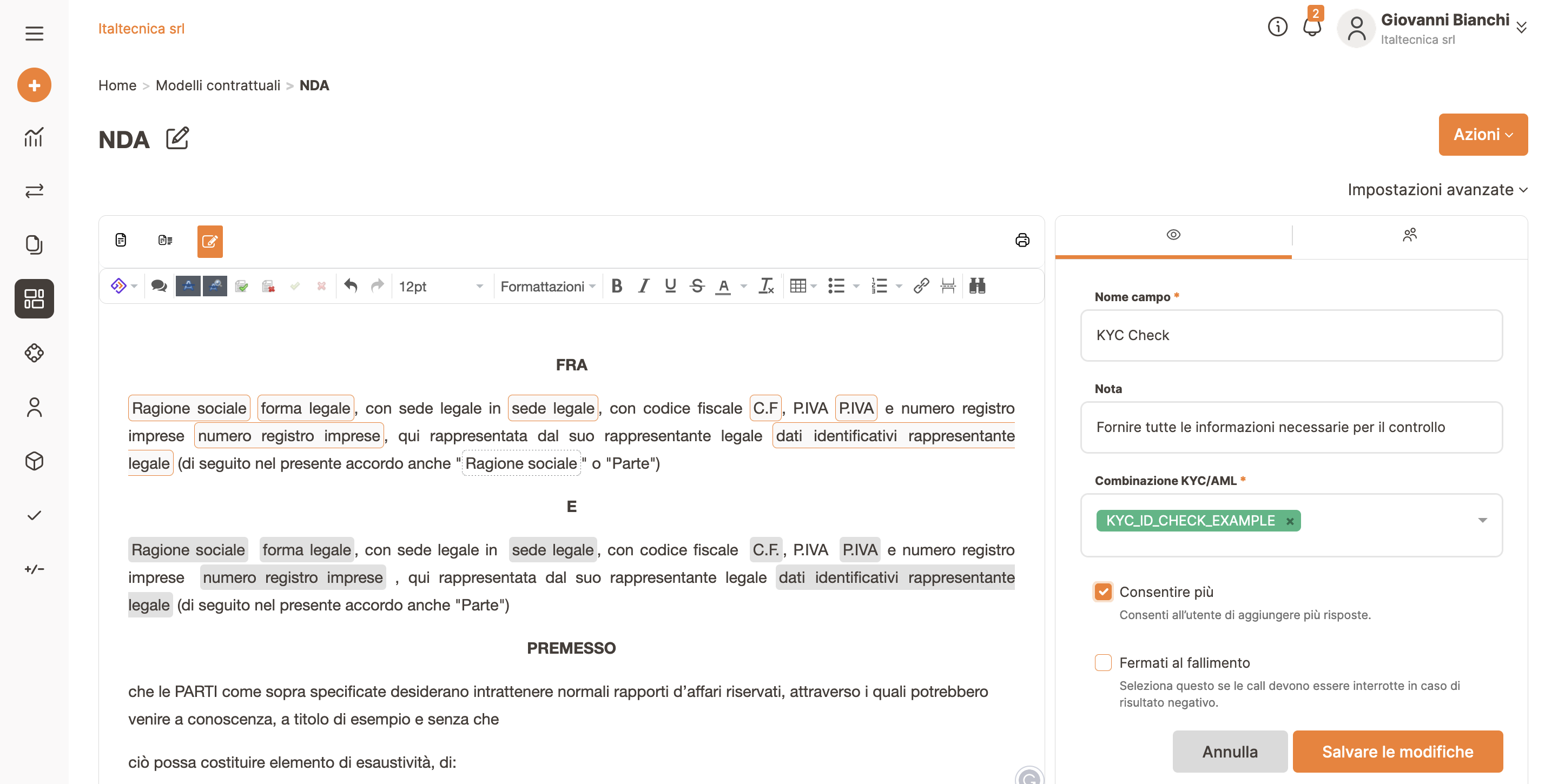
Ricordati di definire correttamente il tipo di variabile e la proprietà. In particolare, seleziona se la tua variabile deve essere:
- Obbligatoria, se vuoi che questa variabile sia sempre completata; e
- Negoziabile se si desidera che questa variabile sia completata dalla controparte e negoziata durante la fase di formazione dell'affare;
- Dipendente, se vuoi che questa variabile sia visibile solo in determinate condizioni; questa formula simile a Excel calcola automaticamente quando questo campo deve essere visibile. Per usarlo basta inserire la formula IF "IF (Cell ID = "importo 1", risultato 1)", la quale dice che se il numero di cell ID che inserisci è uguale all'importo che hai inserito (importo 1 nell'esempio), allora la formula produrrà un determinato risultato ( risultato 1).
Nel caso in cui desideri rendere la variabile disponibile solo per il tuo team, seleziona solo Obbligatorio.