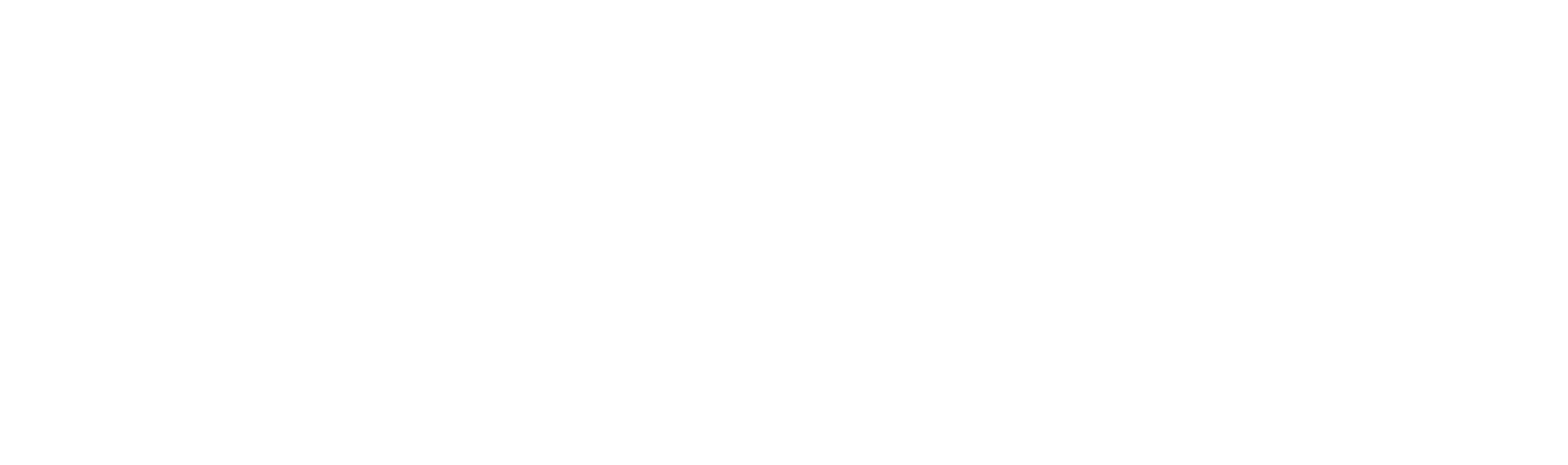Importare un modello da Microsoft Word
Dennis
Ultimo aggiornamento 2 anni fa
Ecco la guida su come importare un modello Word (o PDF) in Trakti.
Di seguito il video di spiegazione:
Quando hai già un file Word che desideri importare ed eventualmente modificare, clicca sul bottone con il simbolo "+" in alto a sinistra.
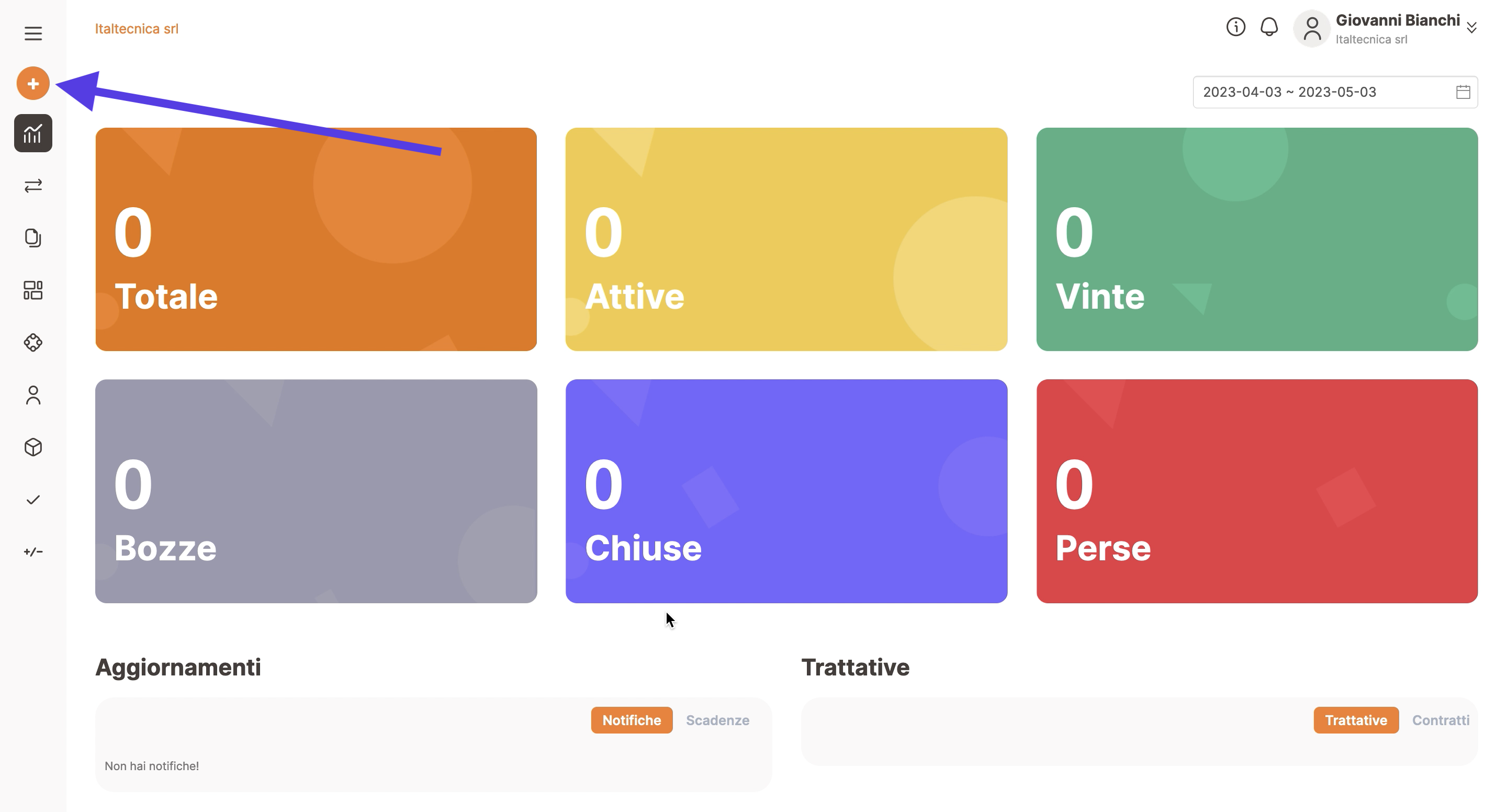
Fare clic su Modello Contrattuale.
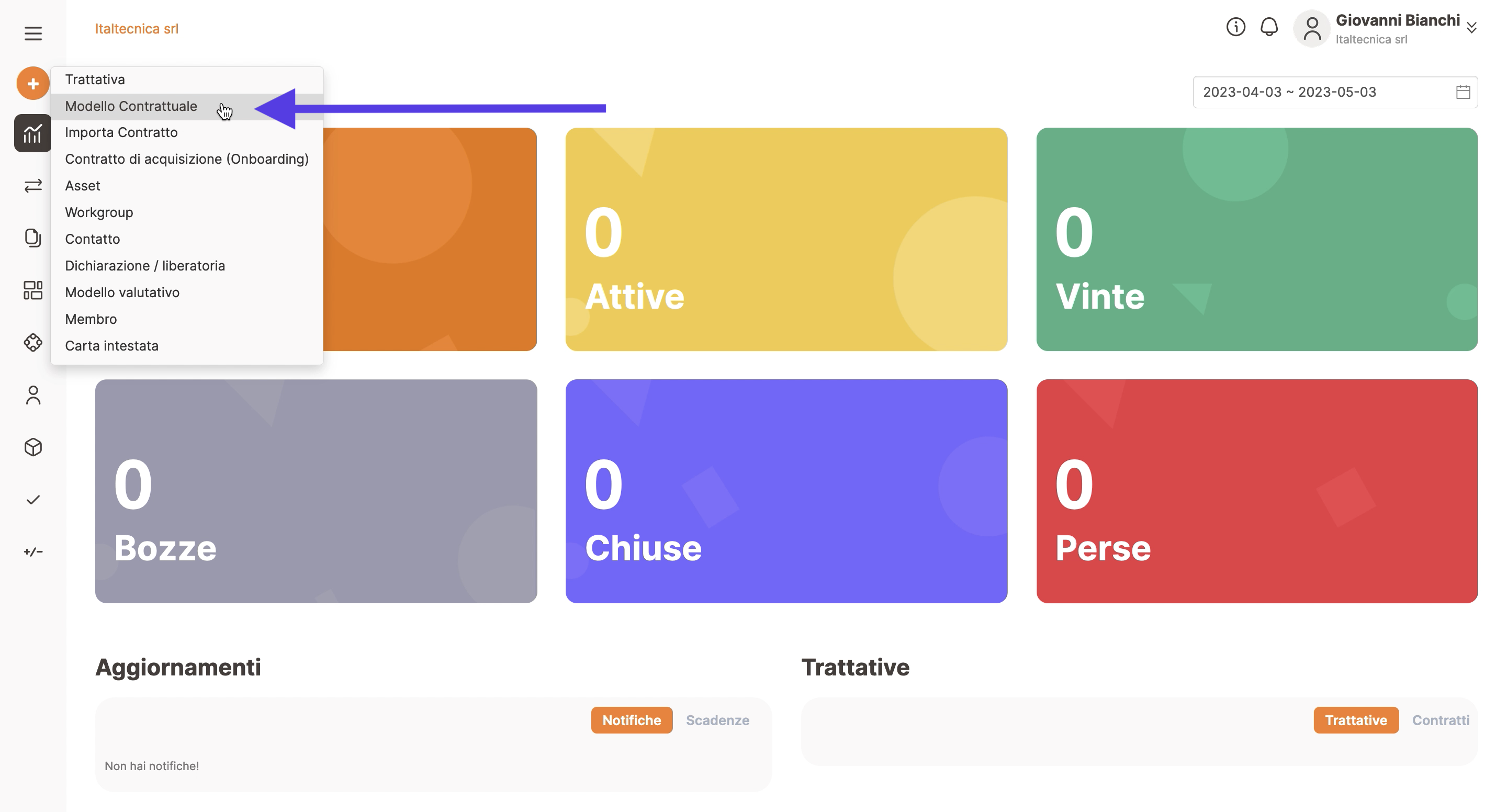
Quindi seleziona Modello vuoto.
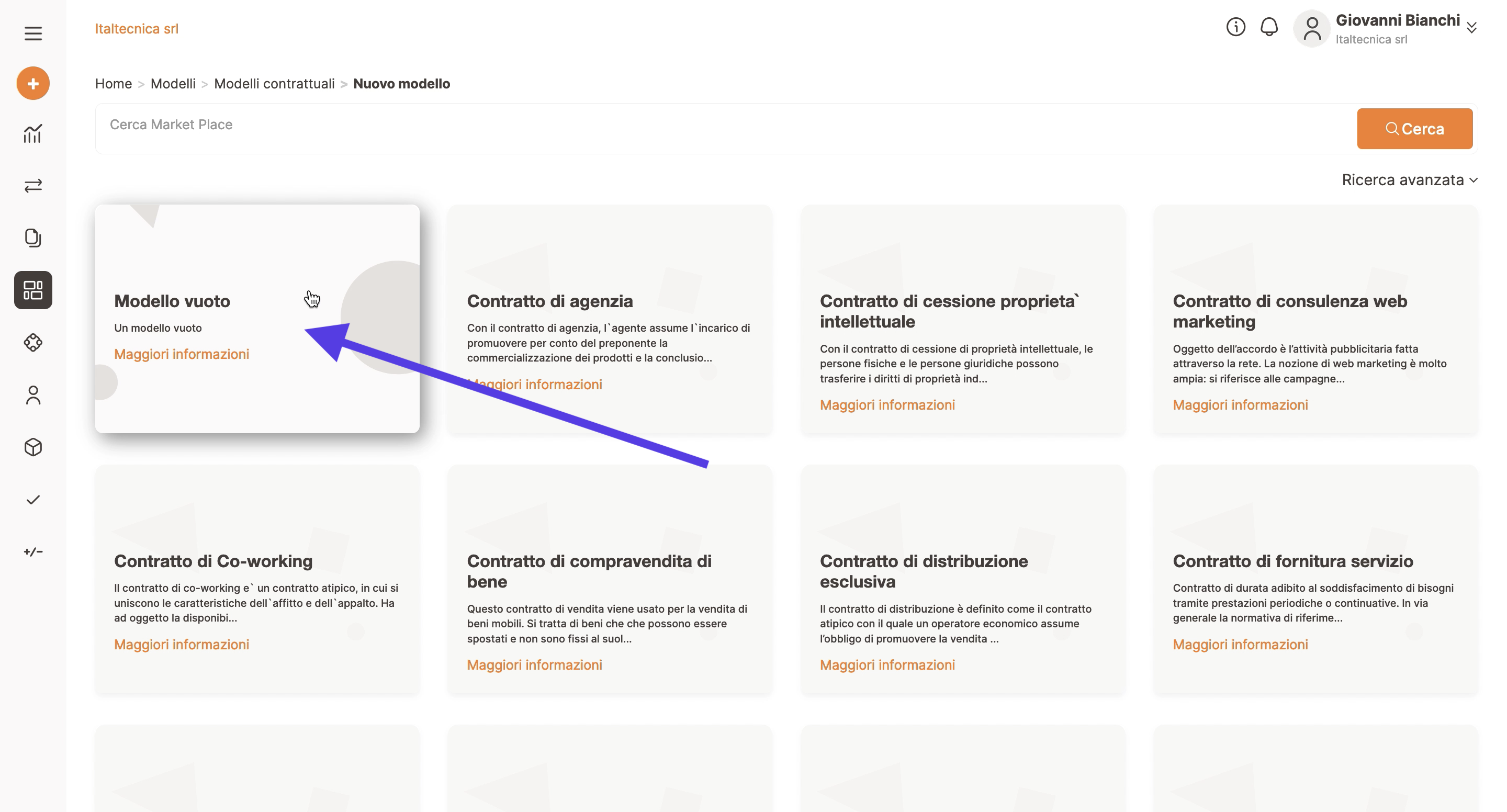
Ora puoi fare clic su Azioni e quindi su Importa il tuo file Word/PDF. Si aprirà un pop up che ti permetterà di selezionare dal tuo dispositivo il modello di Word che desideri importare in Trakti.
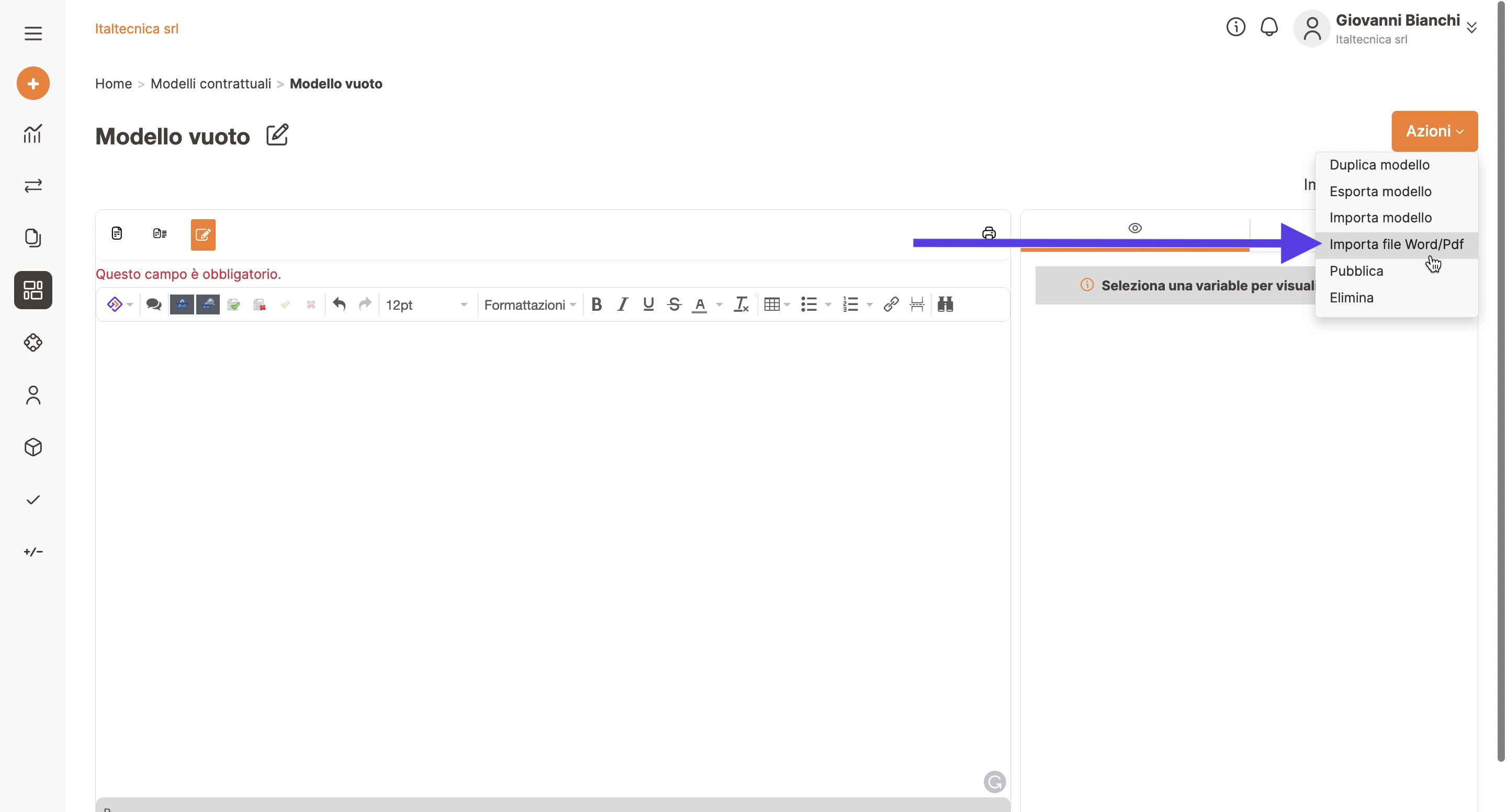
Seleziona e conferma il contratto che desideri importare. Trakti ora analizzerà il file, verificherà la formattazione e cercherà di mantenere una struttura corretta, compatibile con la nostra logica.
Se la struttura del documento non è compatibile, il sistema importerà comunque il file come testo normale. Per evitare l'importazione di testo normale, il file deve essere ben strutturato (utilizzare intestazioni ed elenchi numerati corretti) e non ci devono essere:
- Intestazione e piè di pagina;
- Numeri di pagina;
- Immagini;
- Campi firma;
L'eliminazione di questi elementi ridurrà gli errori durante l'importazione.
La principale differenza nell'importazione di testo strutturato piuttosto che di testo normale è che il sistema riconoscerà le clausole e la numerazione, quindi se sarà necessario aggiungere una clausola, le elencherà correttamente e durante le negoziazioni potrà eseguire l'analisi (solo per il piano aziendale).
Il contenuto del file Word verrà importato e mostrato all'interno dell'editor.
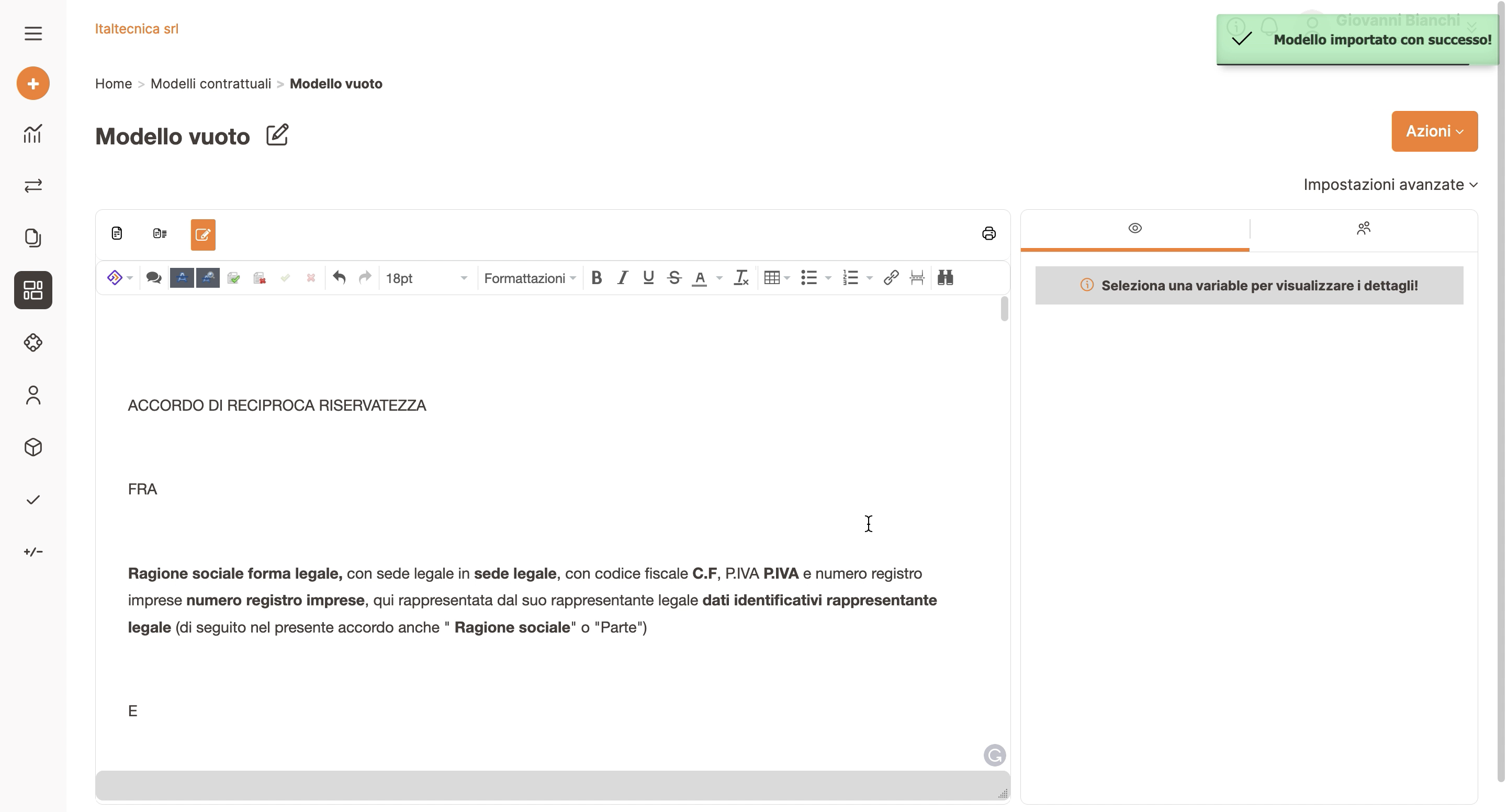
Da qui aggiungi tutti gli elementi di cui hai bisogno: variabili, firme, clausole, ecc...
Puoi aggiungere gli elementi dall'icona Trakti in alto a sinistra nell'editor o facendo clic con il pulsante destro del mouse nel punto in cui desideri aggiungere l'elemento.
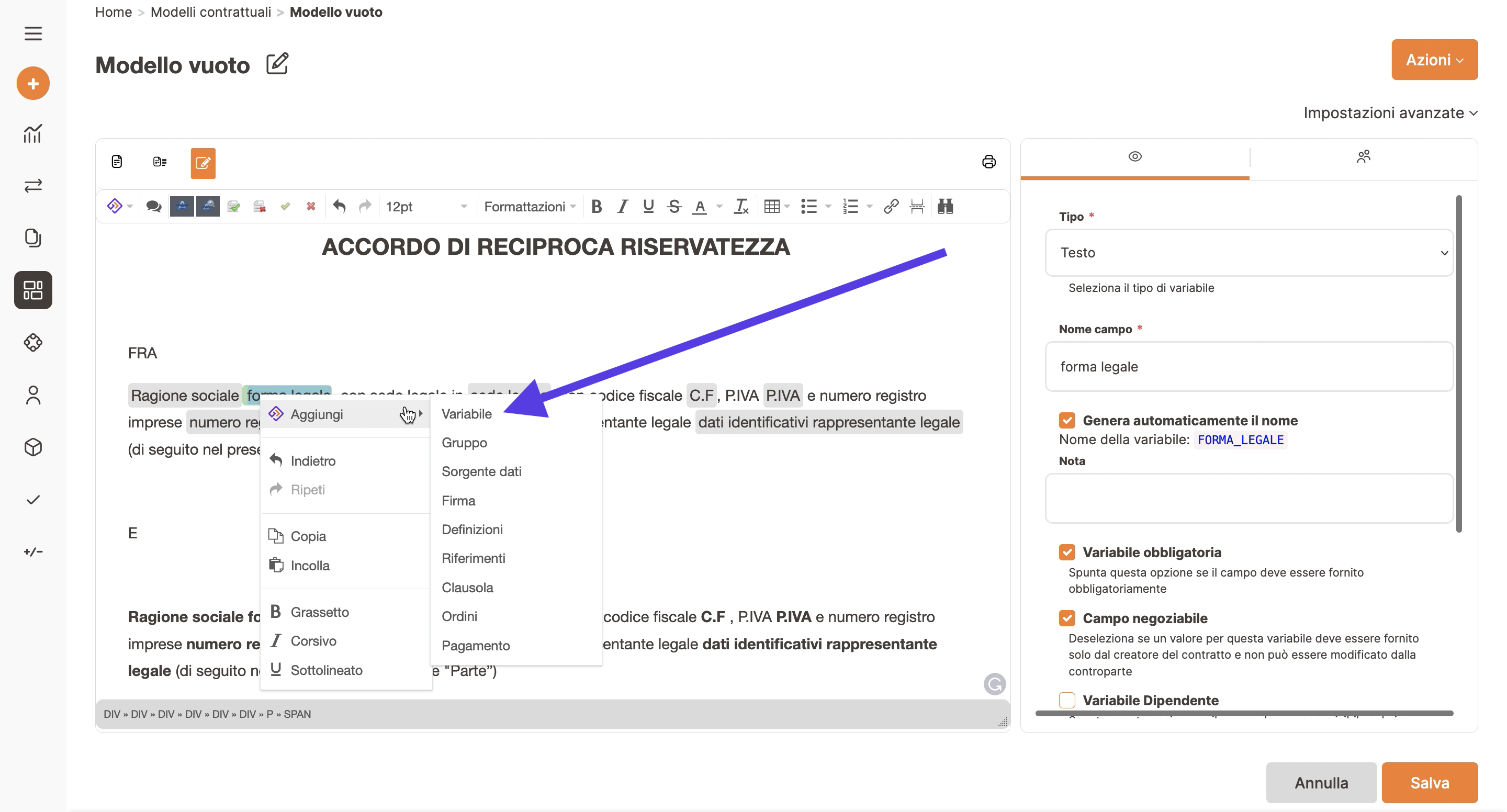
NB! Ricordati di salvare le modifiche frequentemente facendo regolarmente clic sul pulsante Salva per evitare di perdere il lavoro.
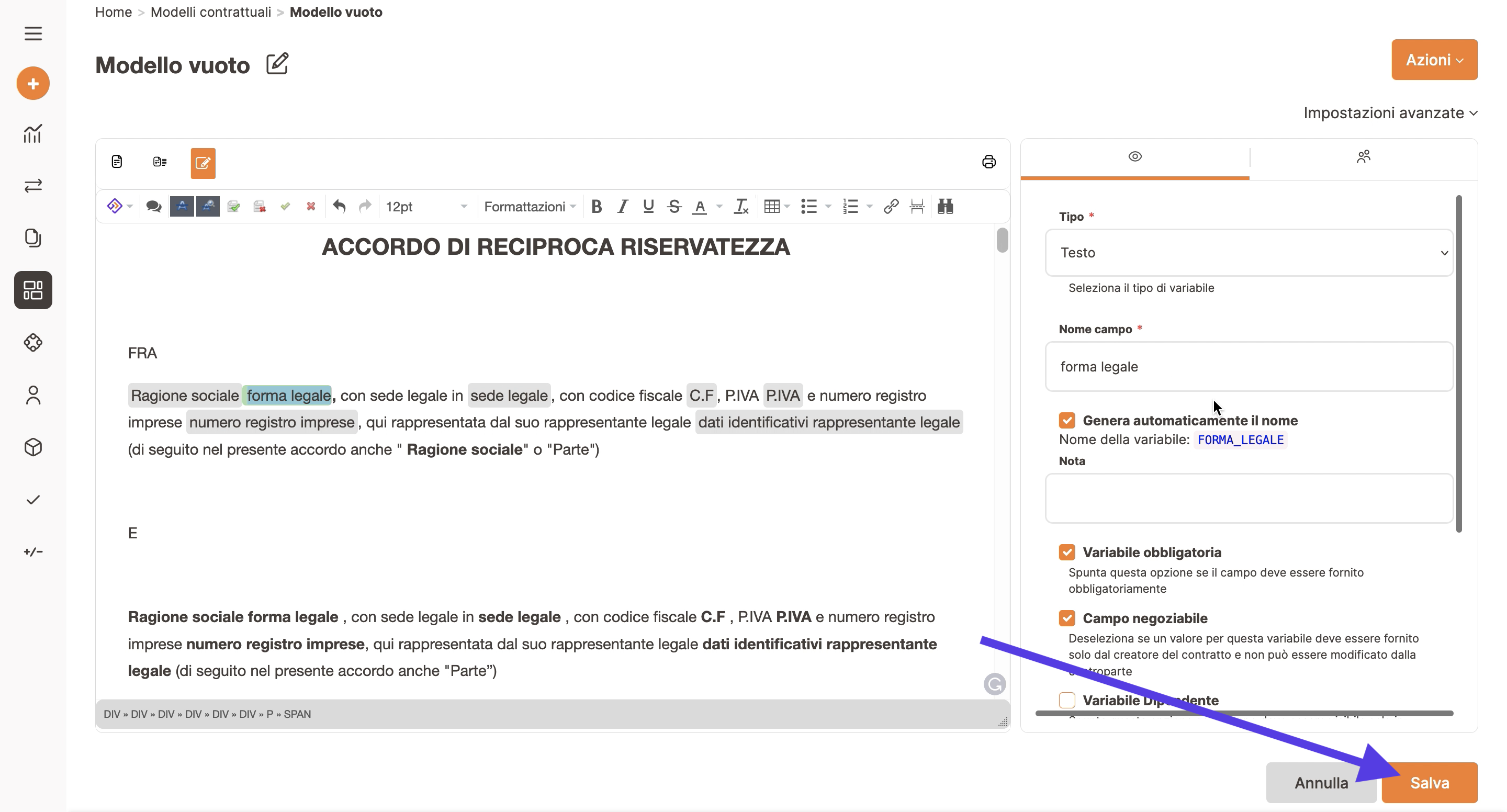
Tieni presente che Trakti ha una funzione di logout automatico e quindi se non ci lavori per un po' di tempo il sistema ti disconnetterà automaticamente e potresti perdere tutta la modellazione eseguita se non salvata.
Puoi aggiungere tutte le firme di cui hai bisogno e persino i campi KYC/AML (solo per i piani avanzati e aziendali). Per vedere come impostare KYC e AML fare clic qui.
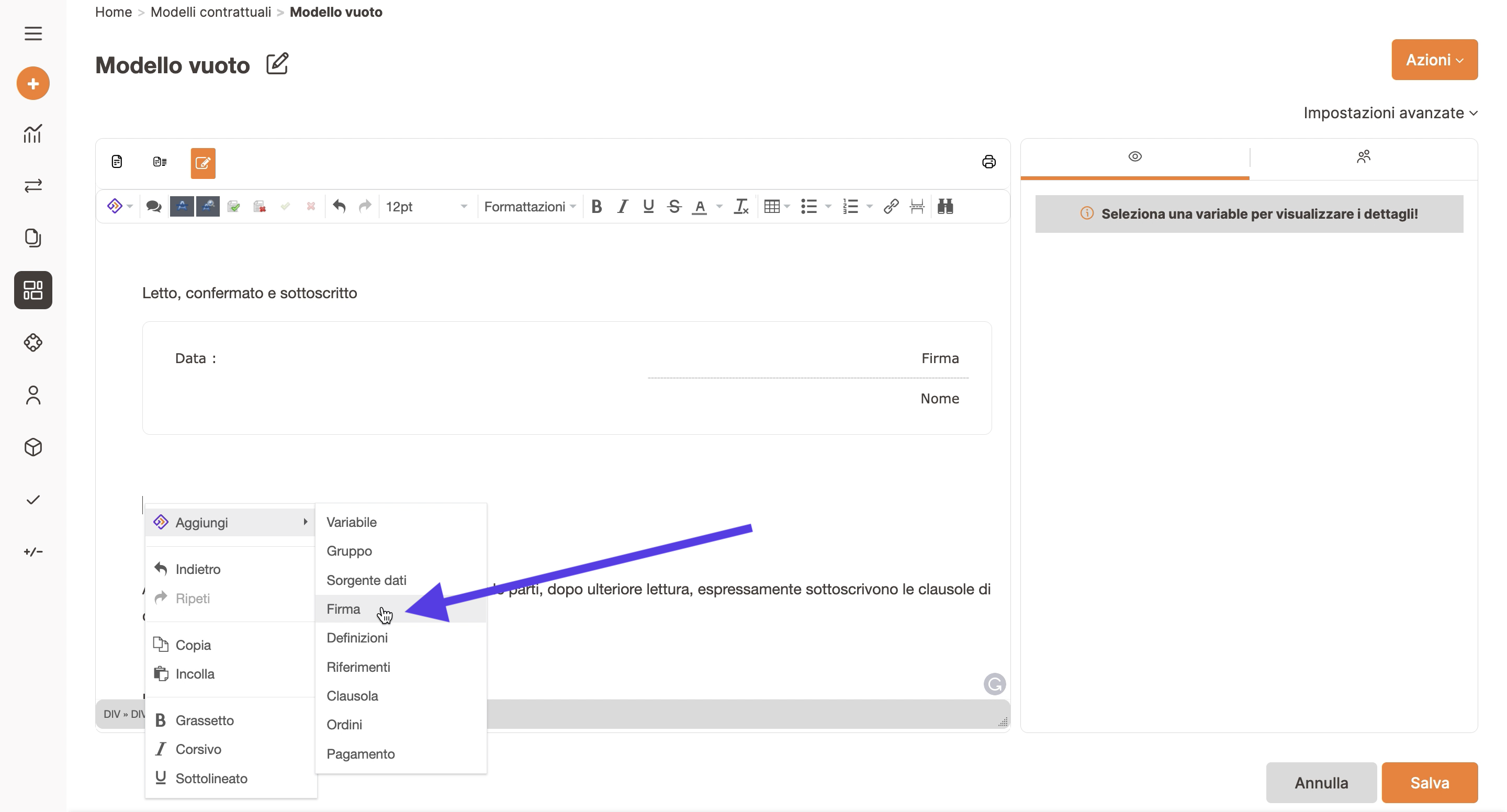
e puoi anche aggiungere informazioni sui metadati facendo clic su Impostazioni avanzate per classificare e facilitare l'indicizzazione del tuo modello.
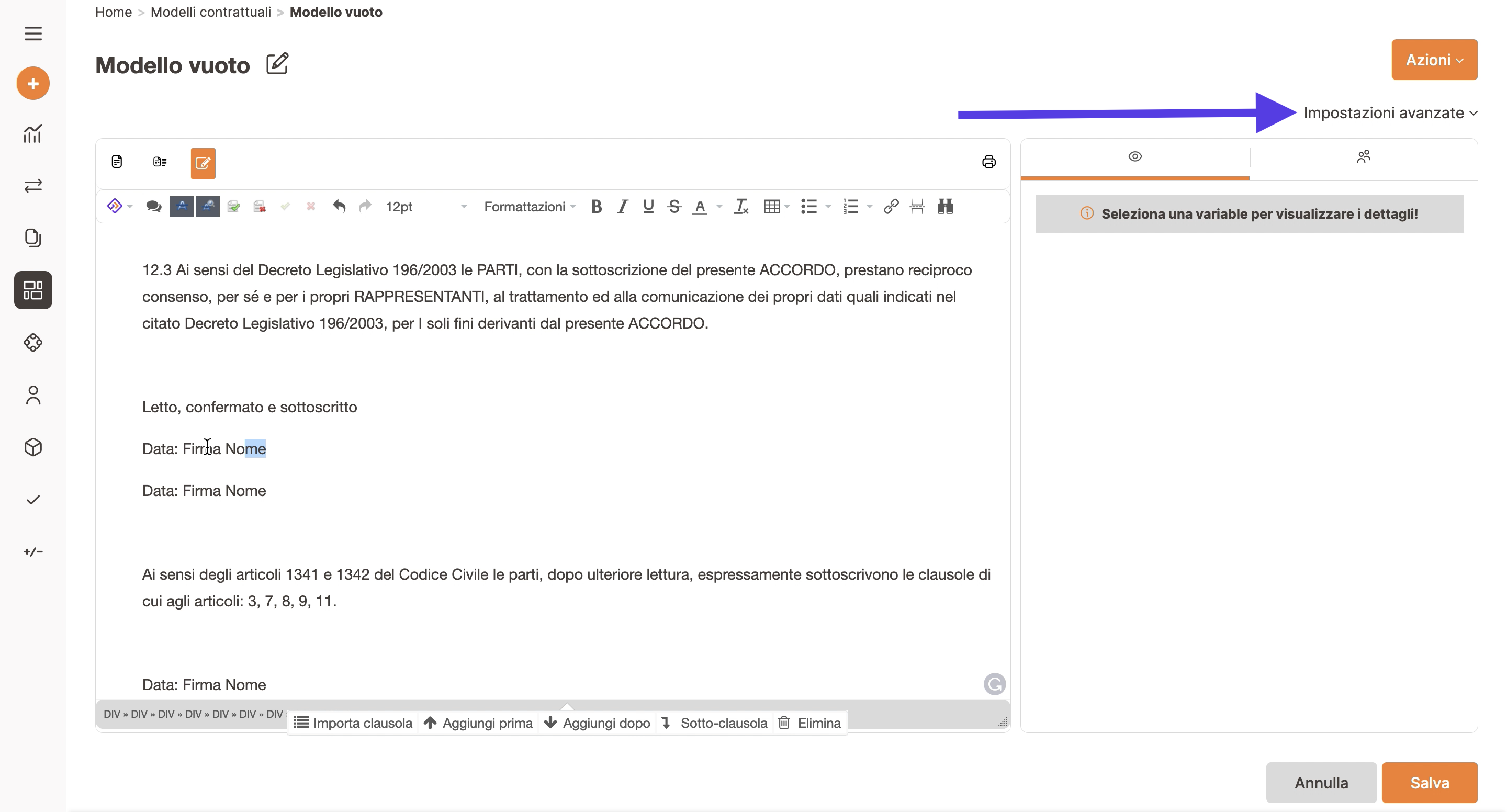
Cliccando sul pulsante Anteprima, avrai possibilità di verificare come funzionerà il modello.
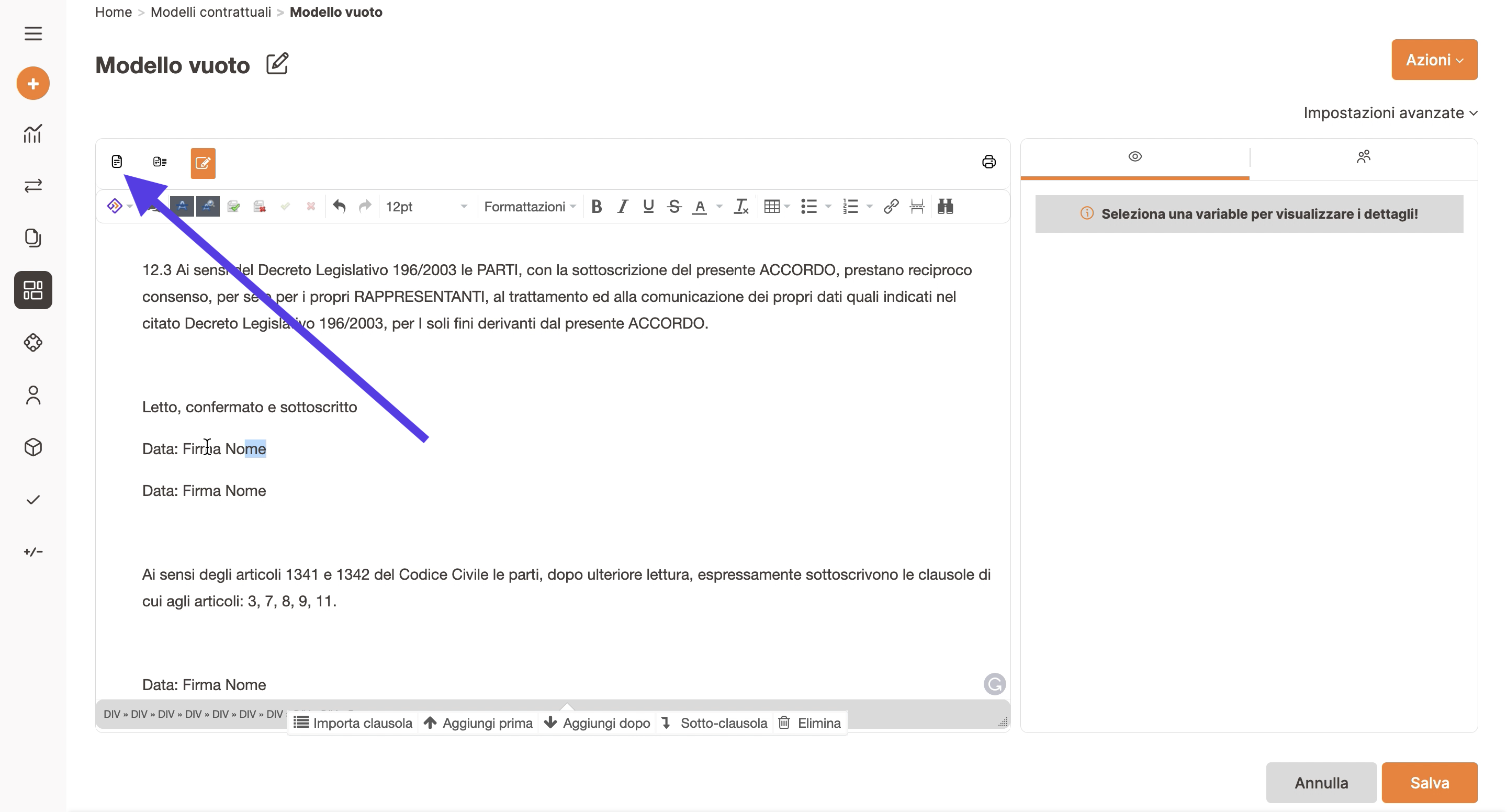
La funzionalità Anteprima dà la possibilità di testare il modello e controllare se tutte le formule e le variabili funzionano correttamente. Per tornare alla modifica è necessario fare clic sul pulsante modifica come mostrato nell'immagine seguente.
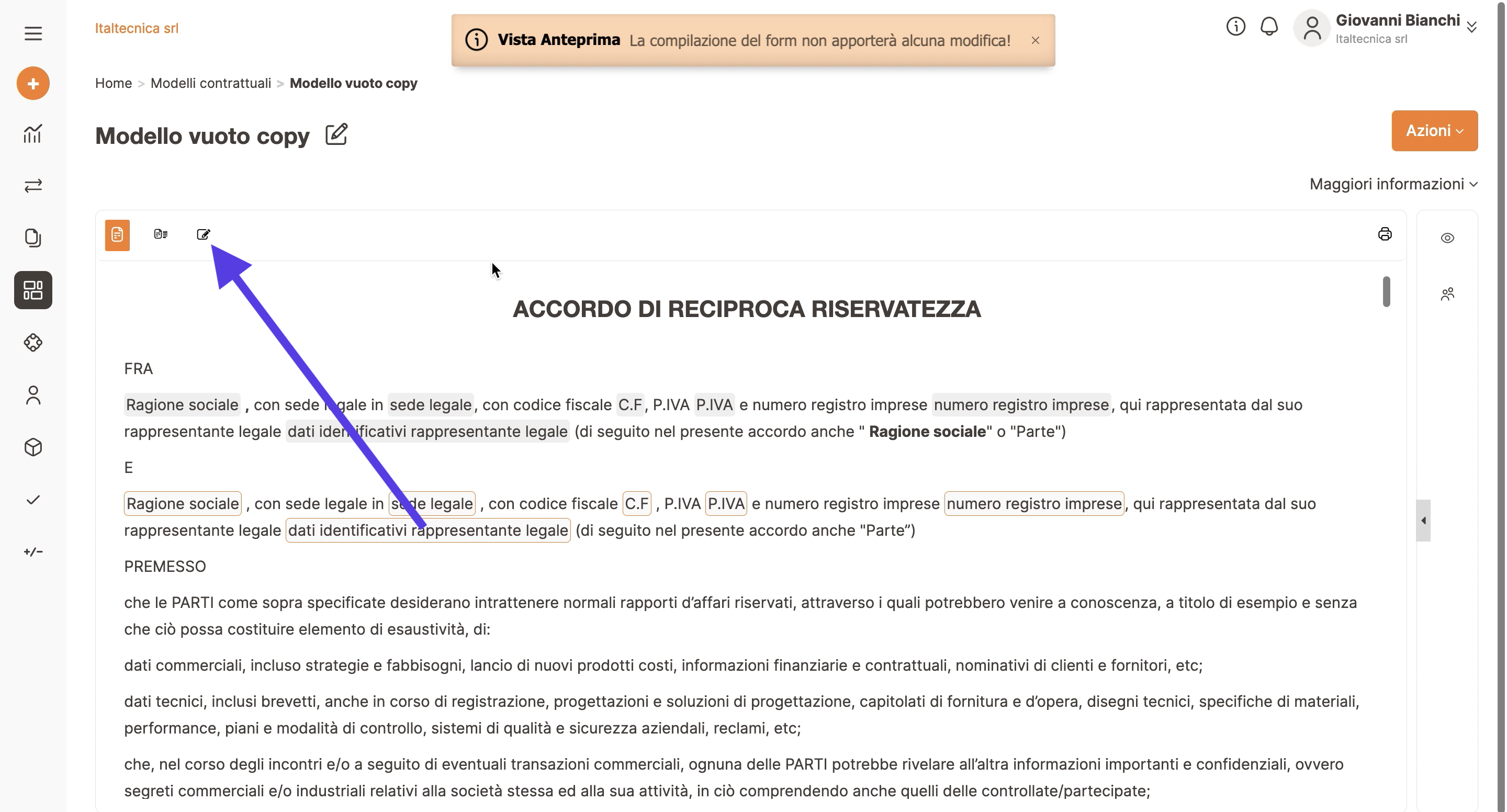
Una volta che pensi che tutte le modifiche siano state completate, sei pronto per pubblicare il tuo nuovo modello e renderlo disponibile a tutti gli altri colleghi.
Fare clic sul pulsante Azioni e selezionare Pubblica.
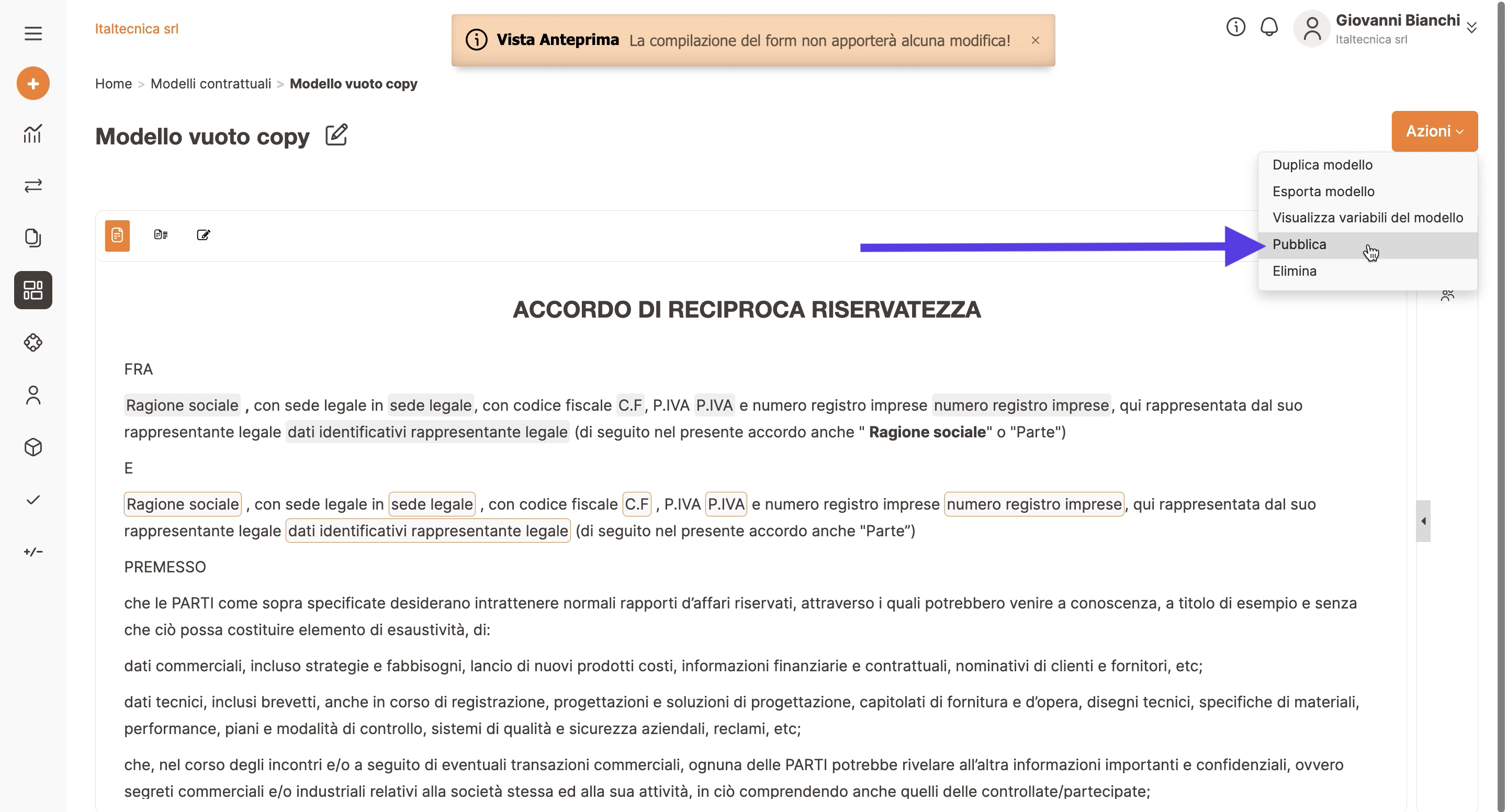
Cliccando su Pubblica apparirà una nuova finestra di dialogo. Questo è il modulo di autorizzazione che può essere utilizzato per richiedere l'approvazione dei membri del team autorizzati a creare nuovi modelli legali nella tua organizzazione (Consiglio generale, Direttore acquisti, Direttore vendite, Direttore risorse umane, CEO e altri).