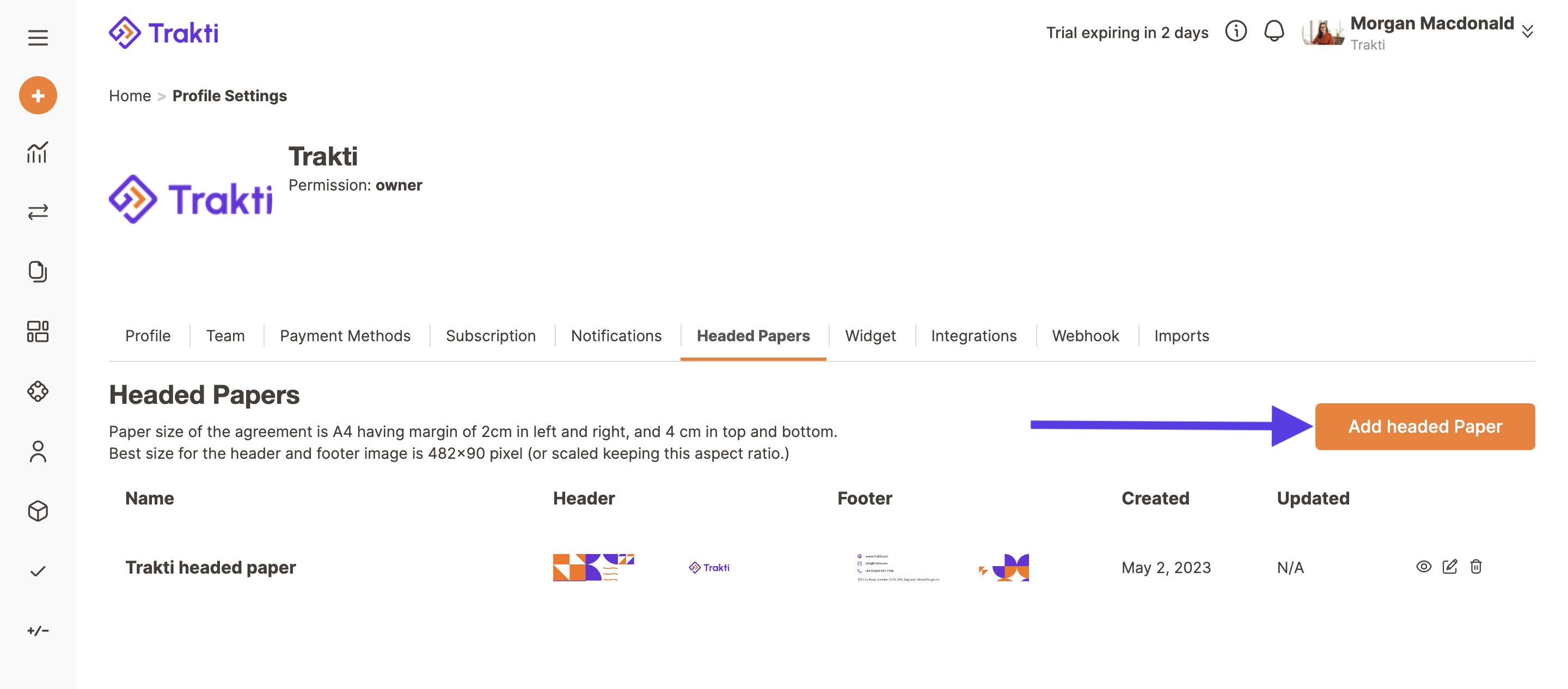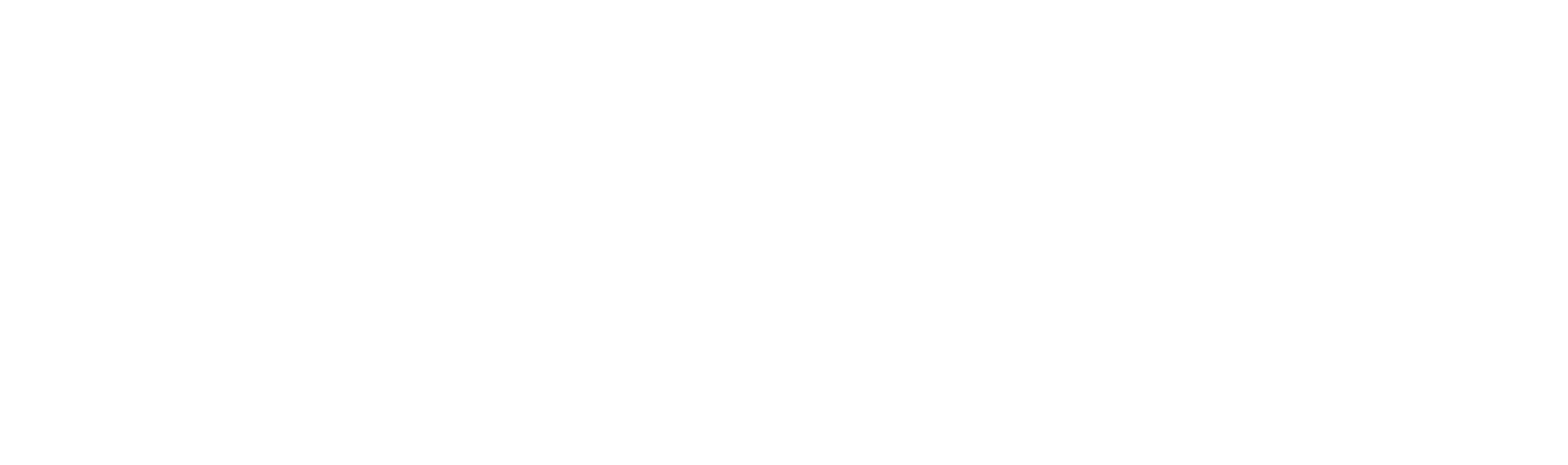How to set up header and footer for your contracts
Dennis
Last Update 2 years ago
To set up the header and footer for your personalised contracts, you have to open profile settings from the menu.
Here is our walk-through video in case you don't have time to read the guide.
Trakti has two different ways to access the menu, one from the three dots on the right side of the top navigation bar, and one from the left navigation menu below your account image.
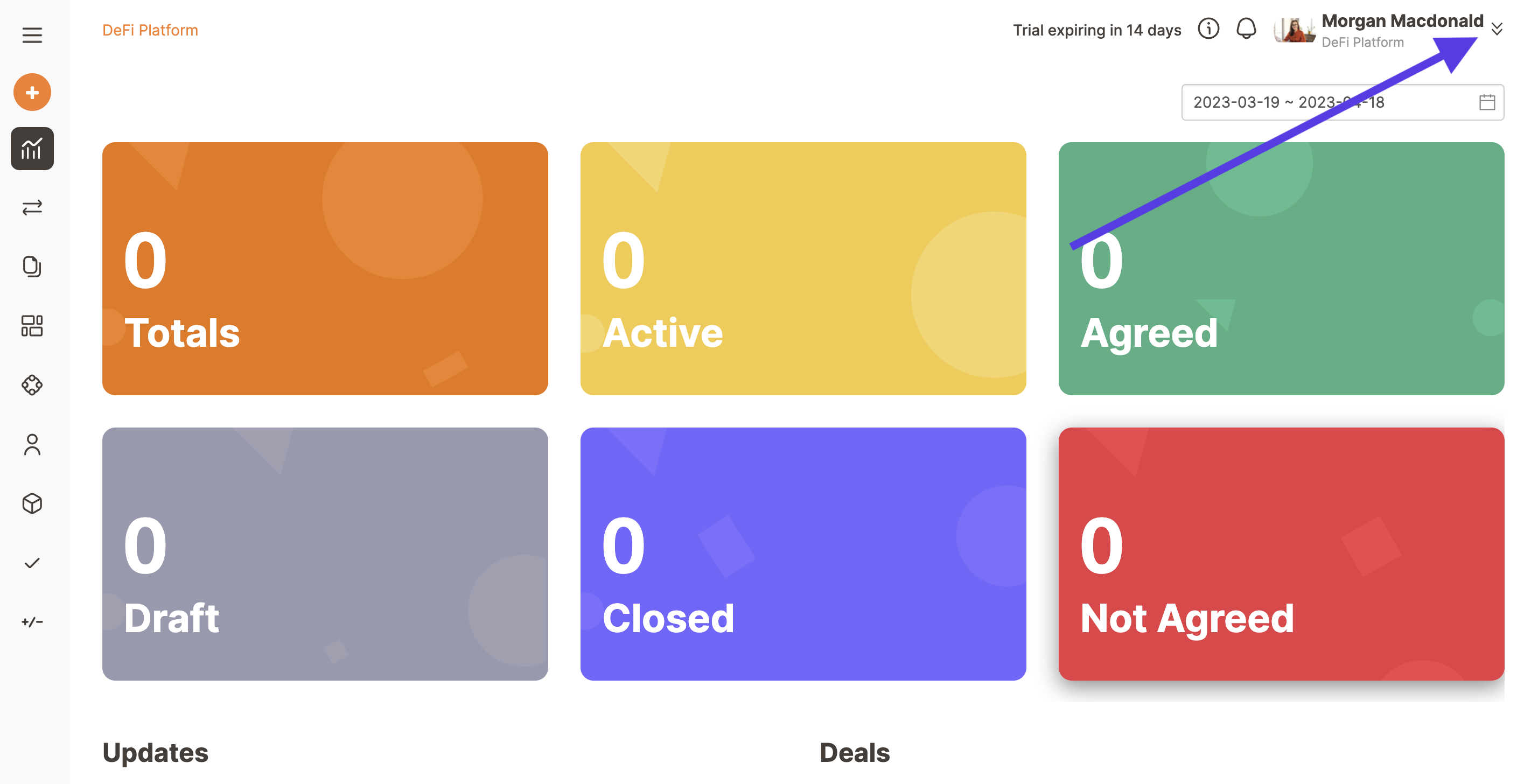
Once your menu is open please select Profile Settings.
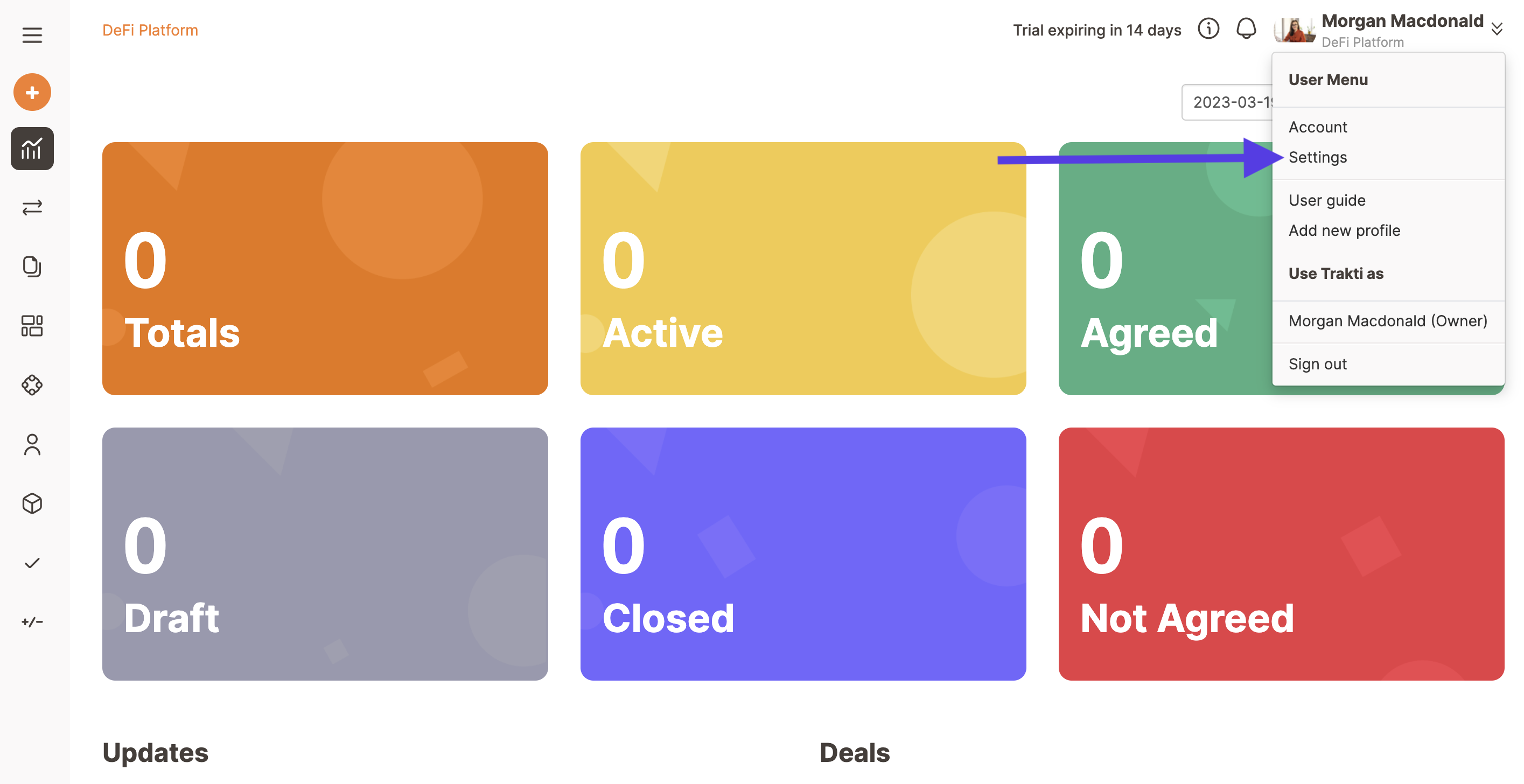
And click on the Headed Papers tab.
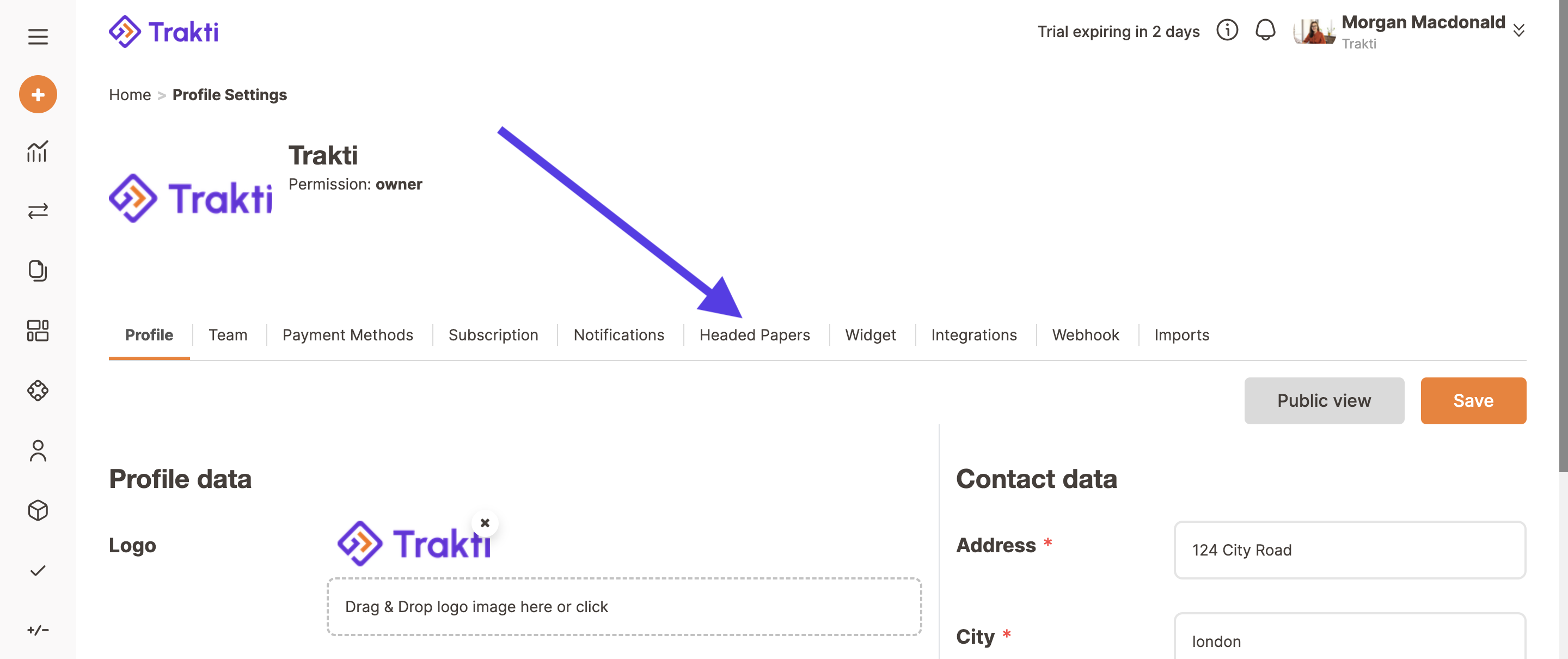
Now click on Add Headed Paper.
Please note that paper size of the agreement is A4 having a margin of 2 cm left and right, and 4 cm on top and bottom.
The best size for the header and footer image is 482x90 pixel (or scaled keeping this aspect ratio).
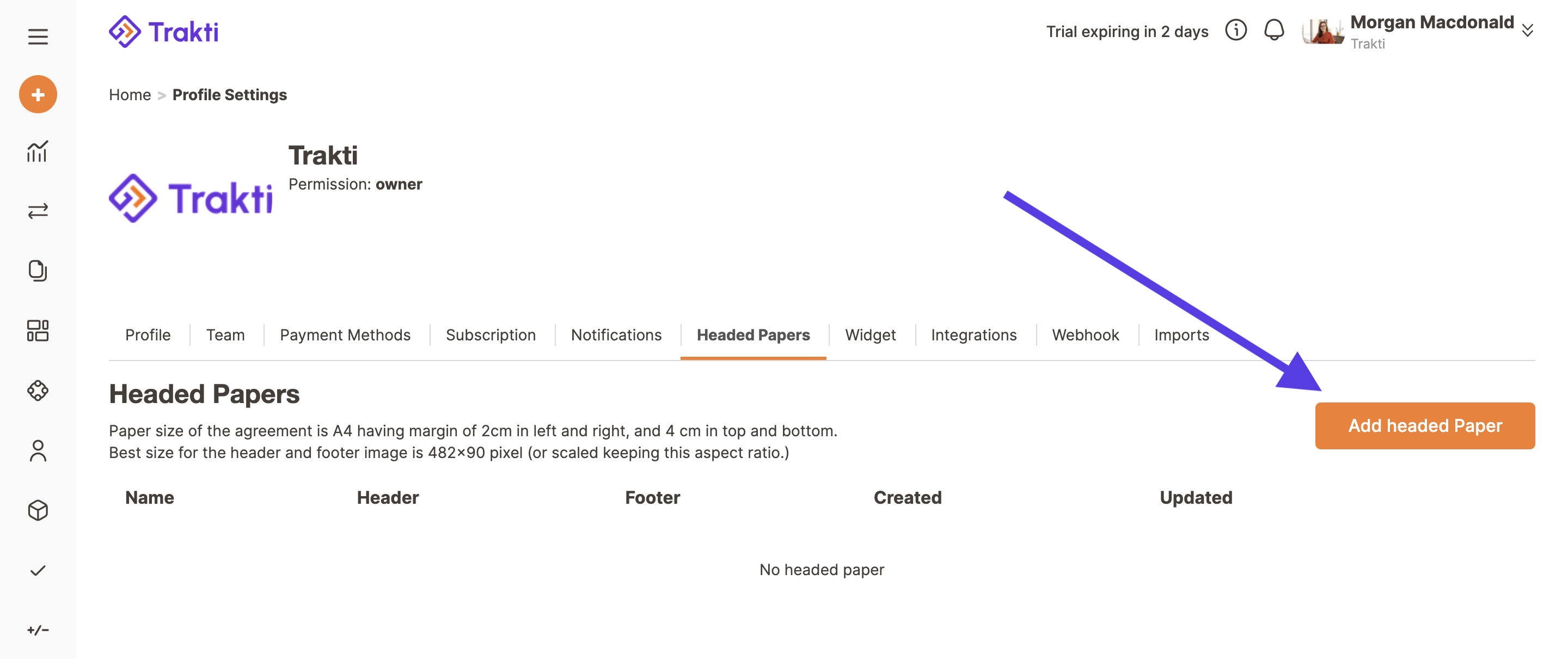
Choose a name for this branding contract template and drag and drop the header and the footer in the dotted areas, or click on them to open the finder.
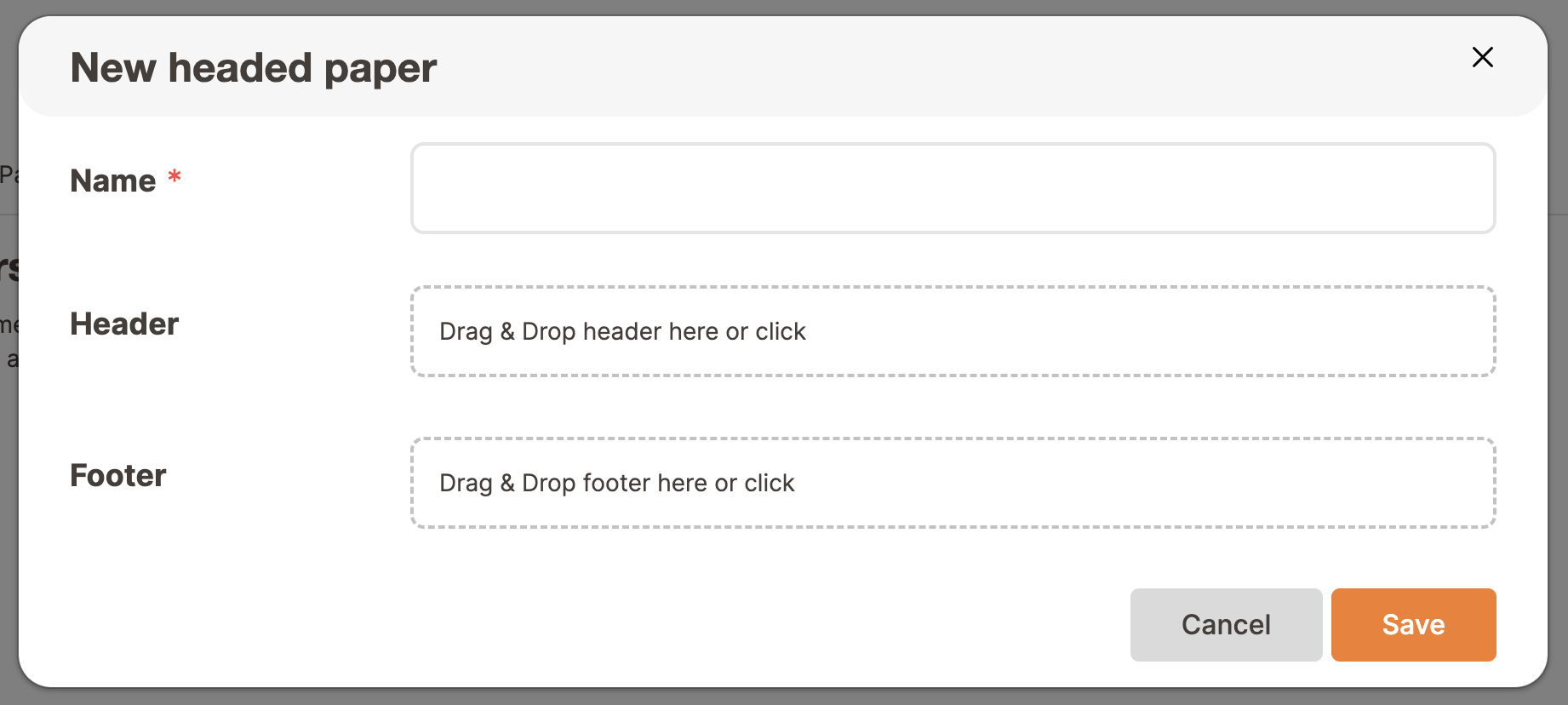
To adjust the image you can zoom in and out, and the header/footer will zoom proportionally to where you are pointing the mouse, meaning that if you keep the mouse on the right-hand side of the image that part will zoom in/out less than the left-hand side, so if you want to zoom in/out the image maintaining the proportion keep the cursor in the middle of the header/footer.
Please make sure there are no chequered areas in the cropped part of your header/footer.
When you are satisfied with the result, press on the Crop button and Save.
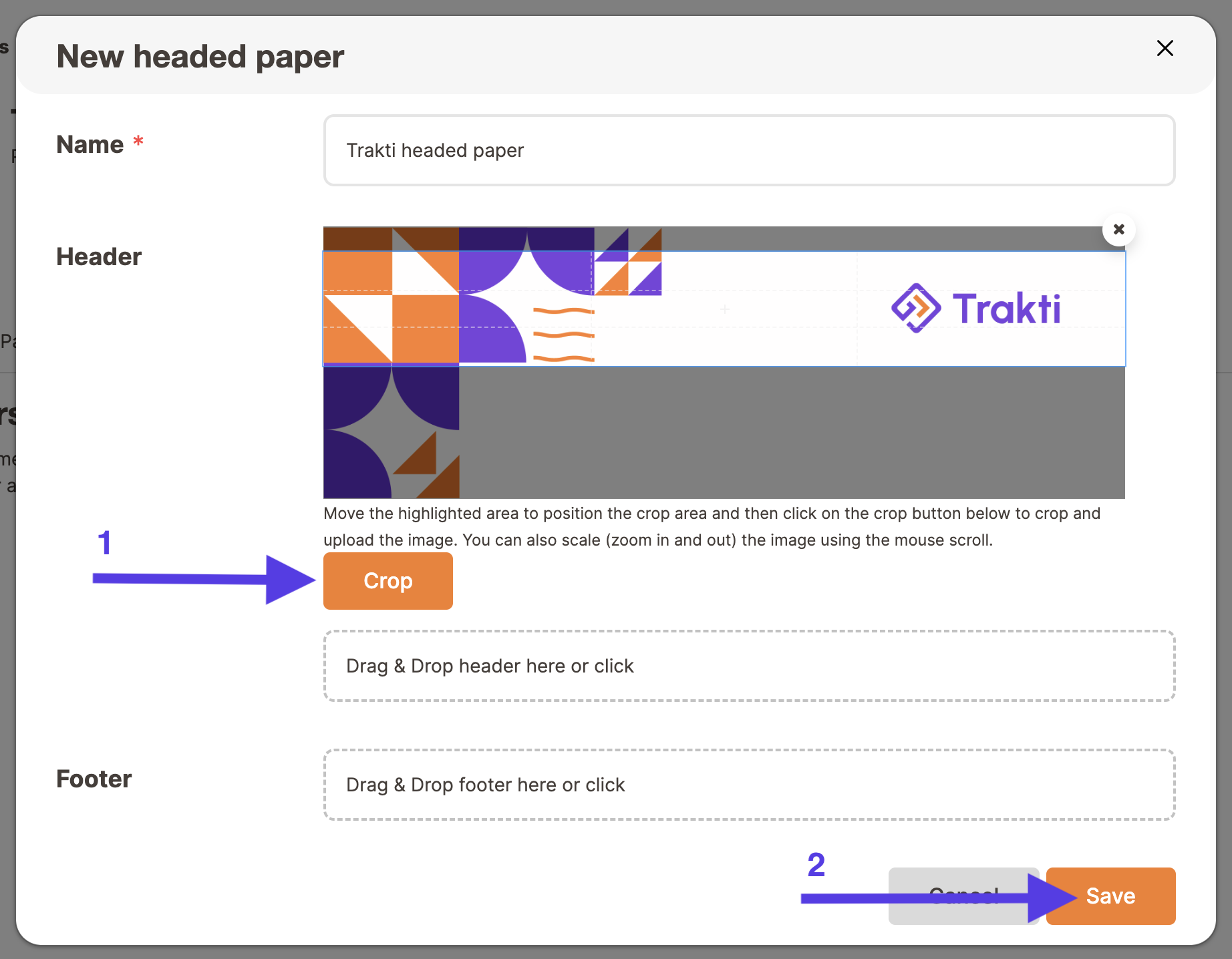
Now you should be able to see your personalized header and footer that will appear on your contracts. You can preview your personalised contract by clicking on the eye icon...
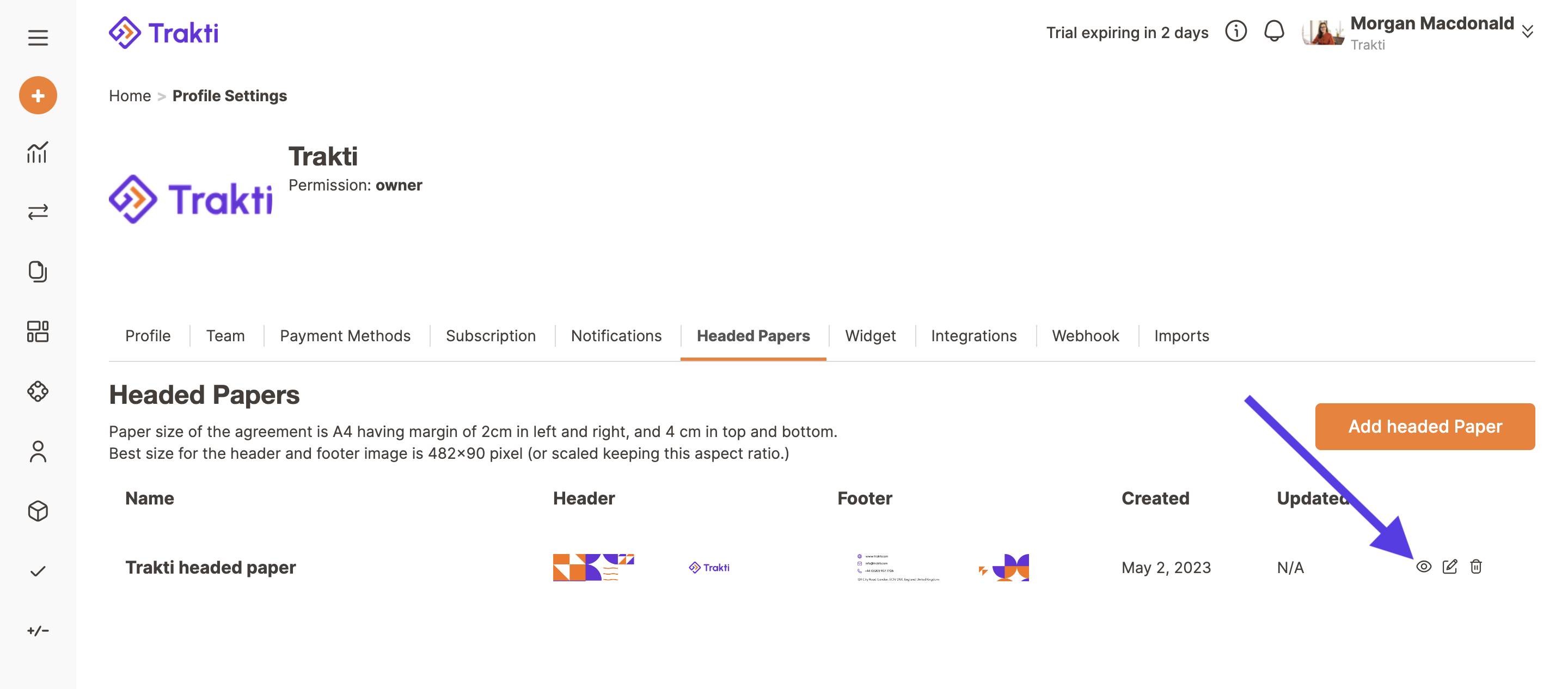
...edit it by clicking on the pen icon...
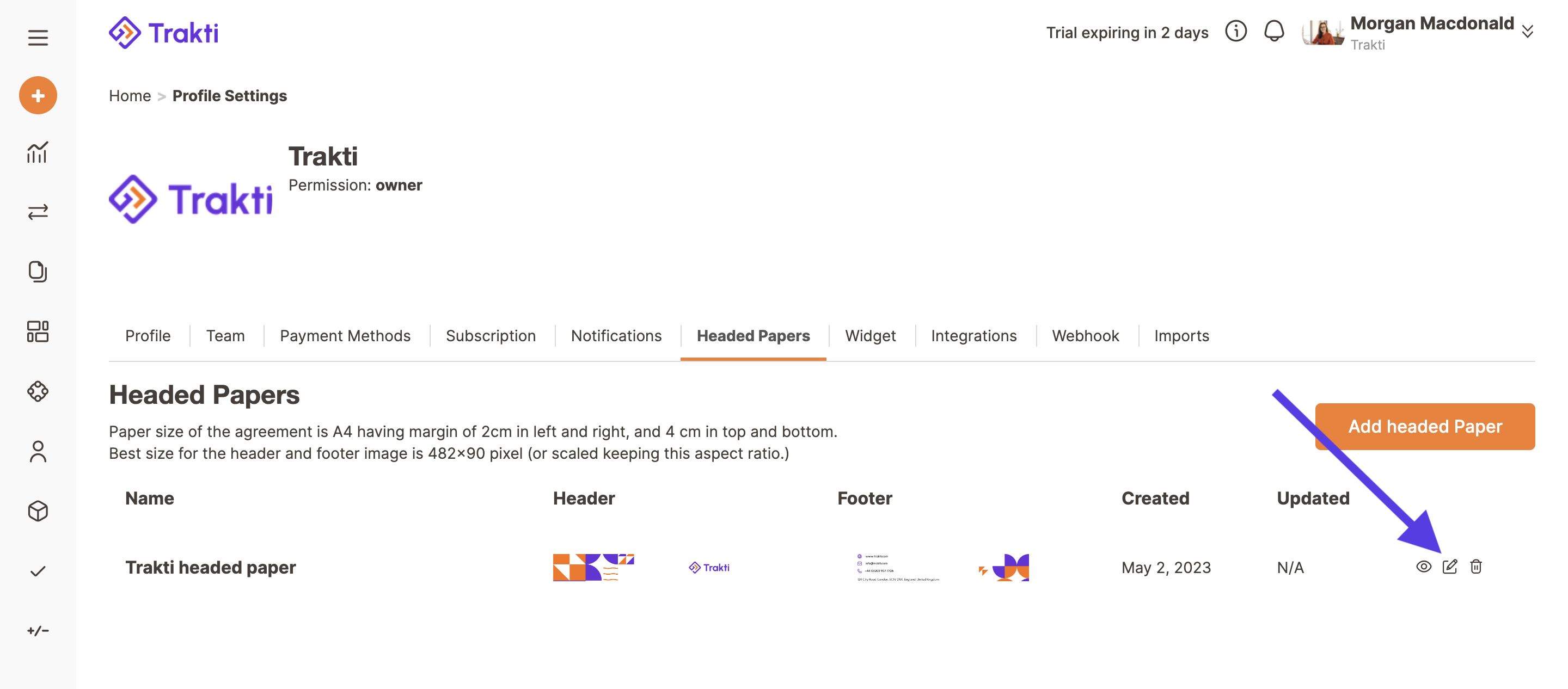
...delete it by clicking on the red dust bin icon and then Yes on the pop-up window asking you if you are sure you want to delete it...
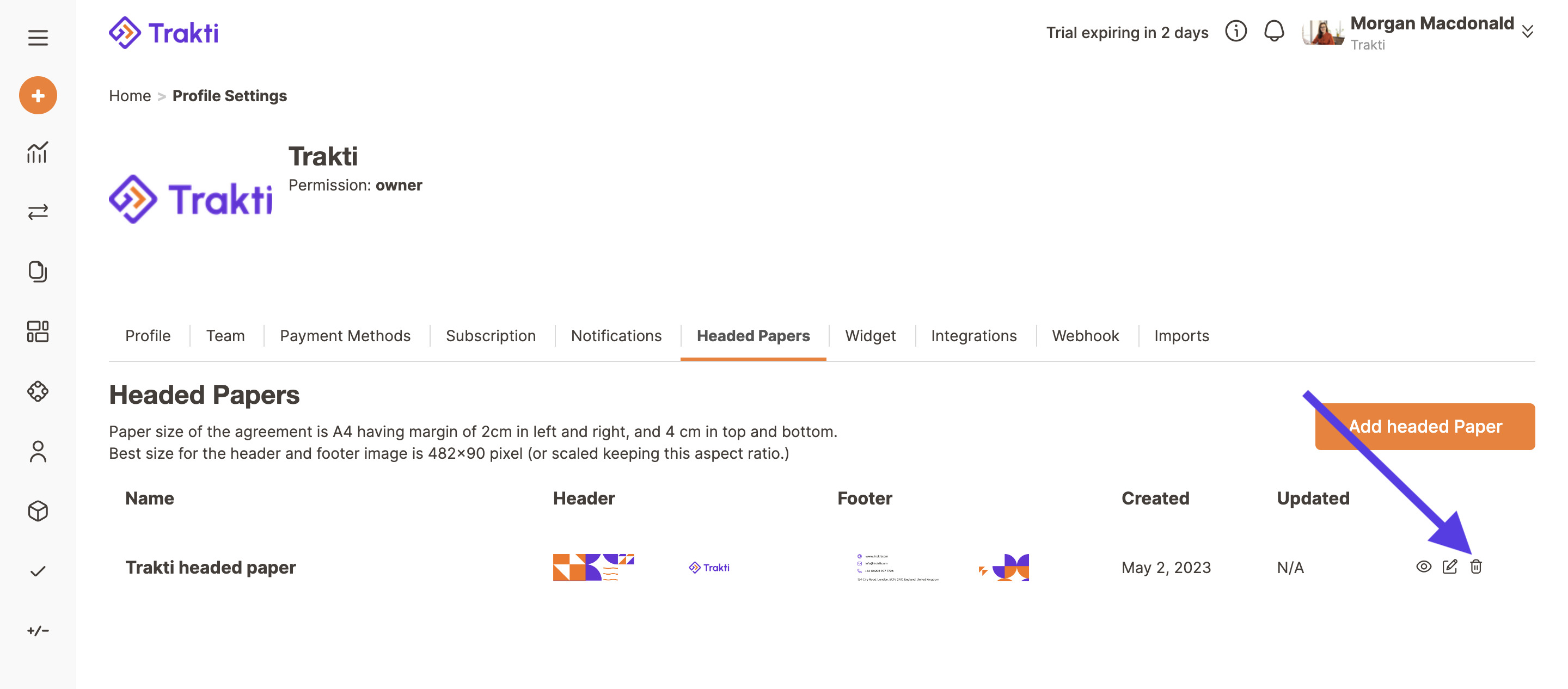
...or add another header and footer template to apply on your contracts by clicking on the Add headed paper button (only for corporate profiles).