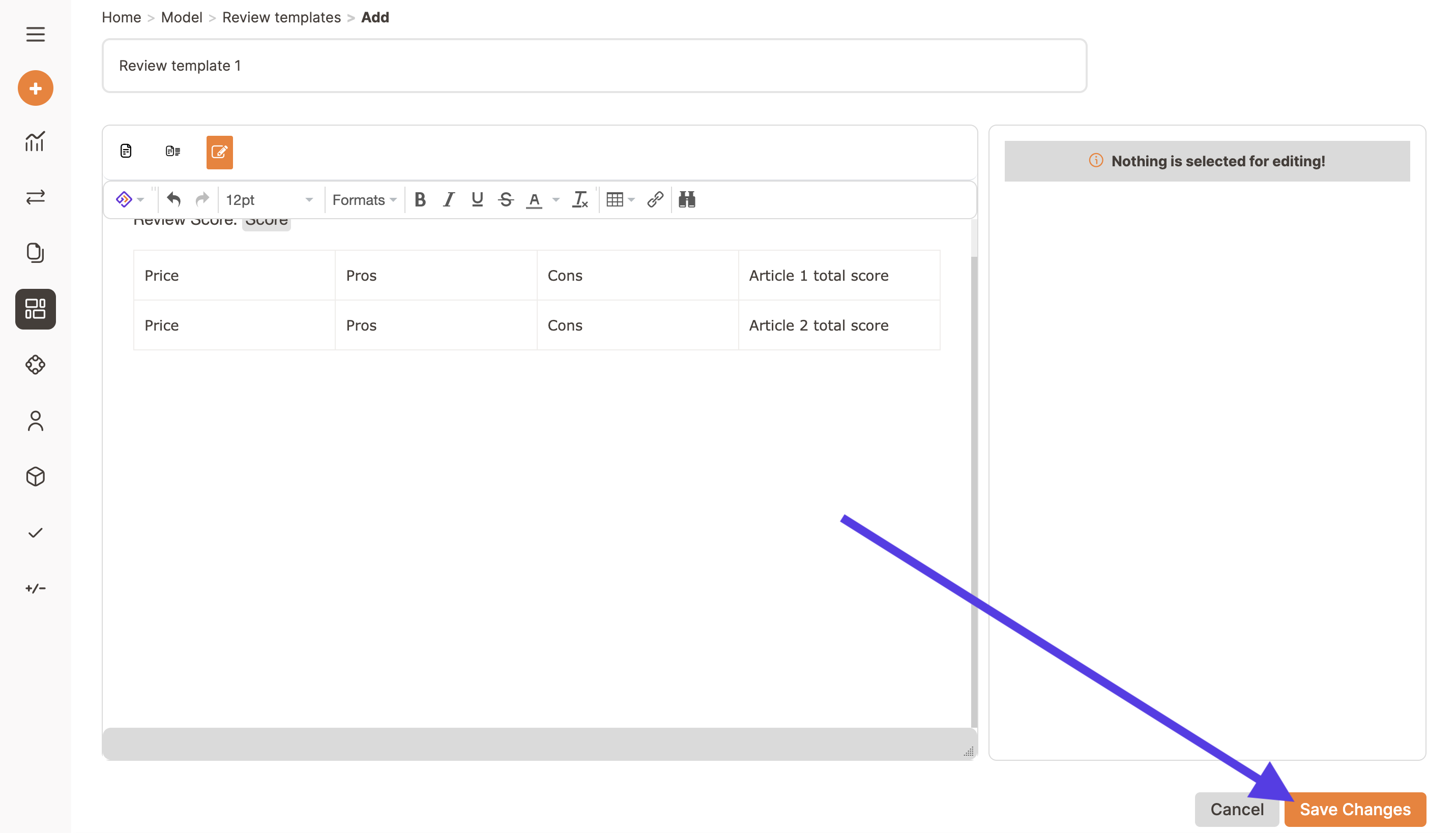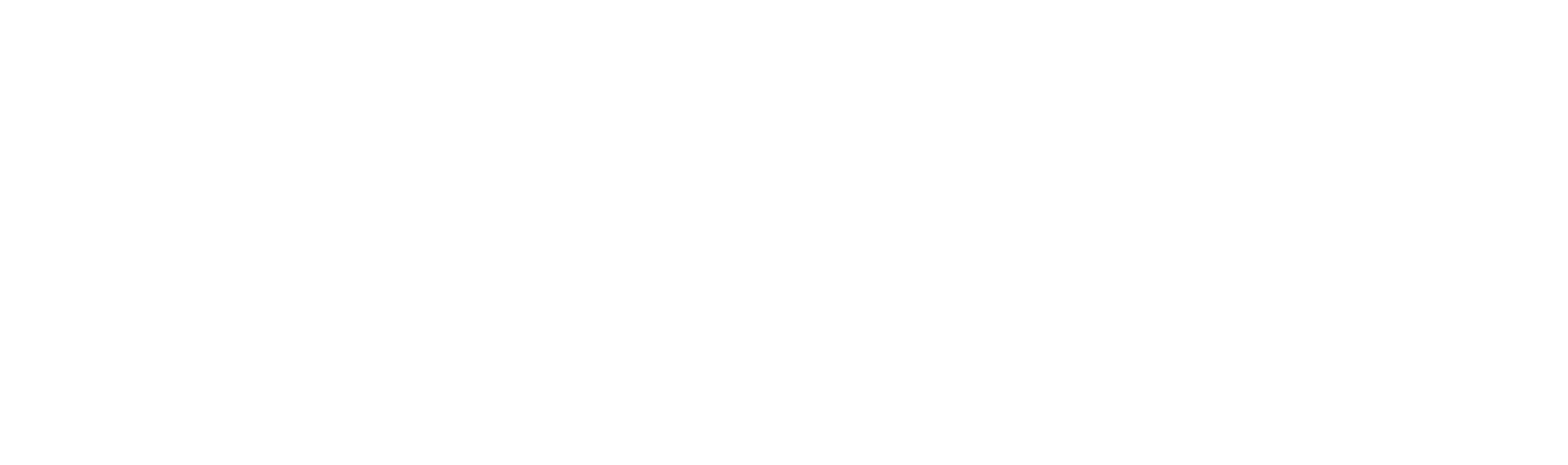Creating a new review template
Dennis
Last Update 2 years ago
To create a new review template open the Models page.
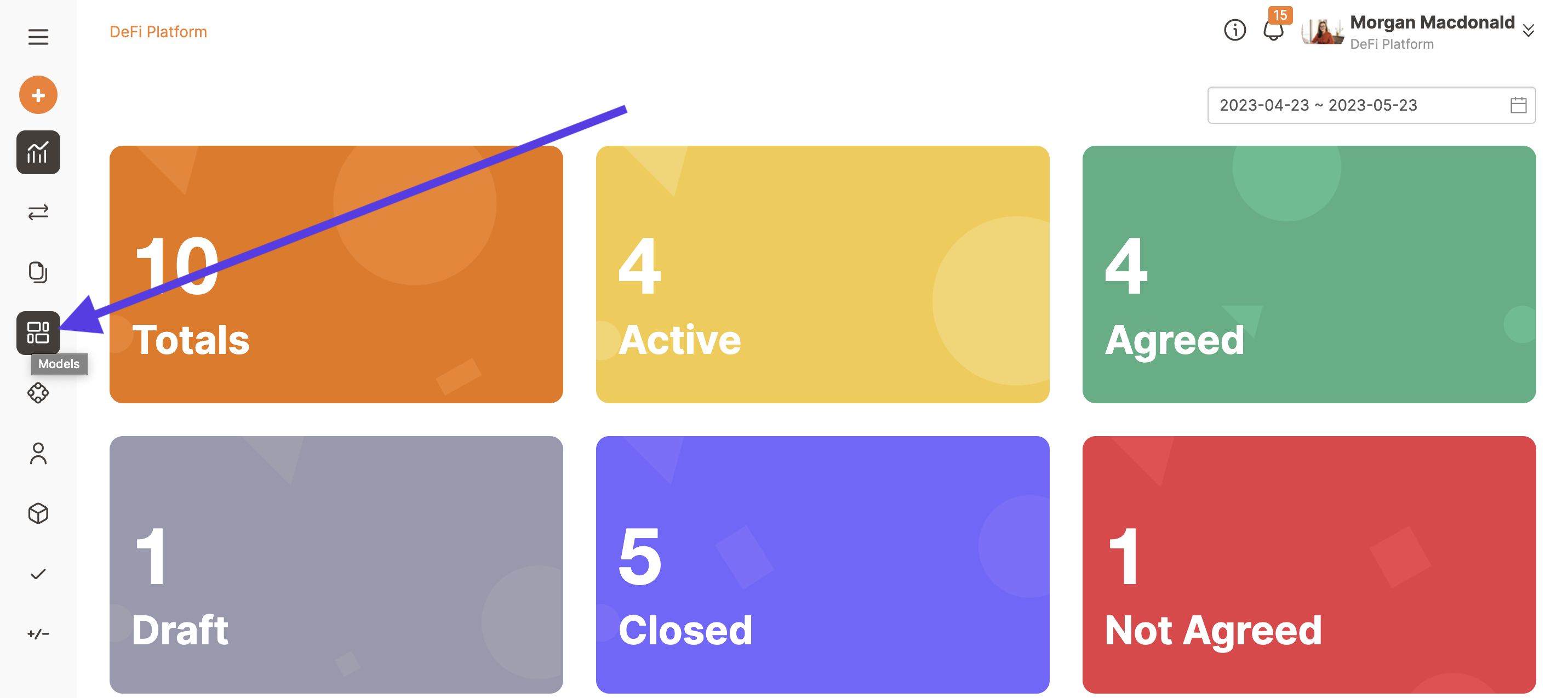
Click on the Review templates tab.
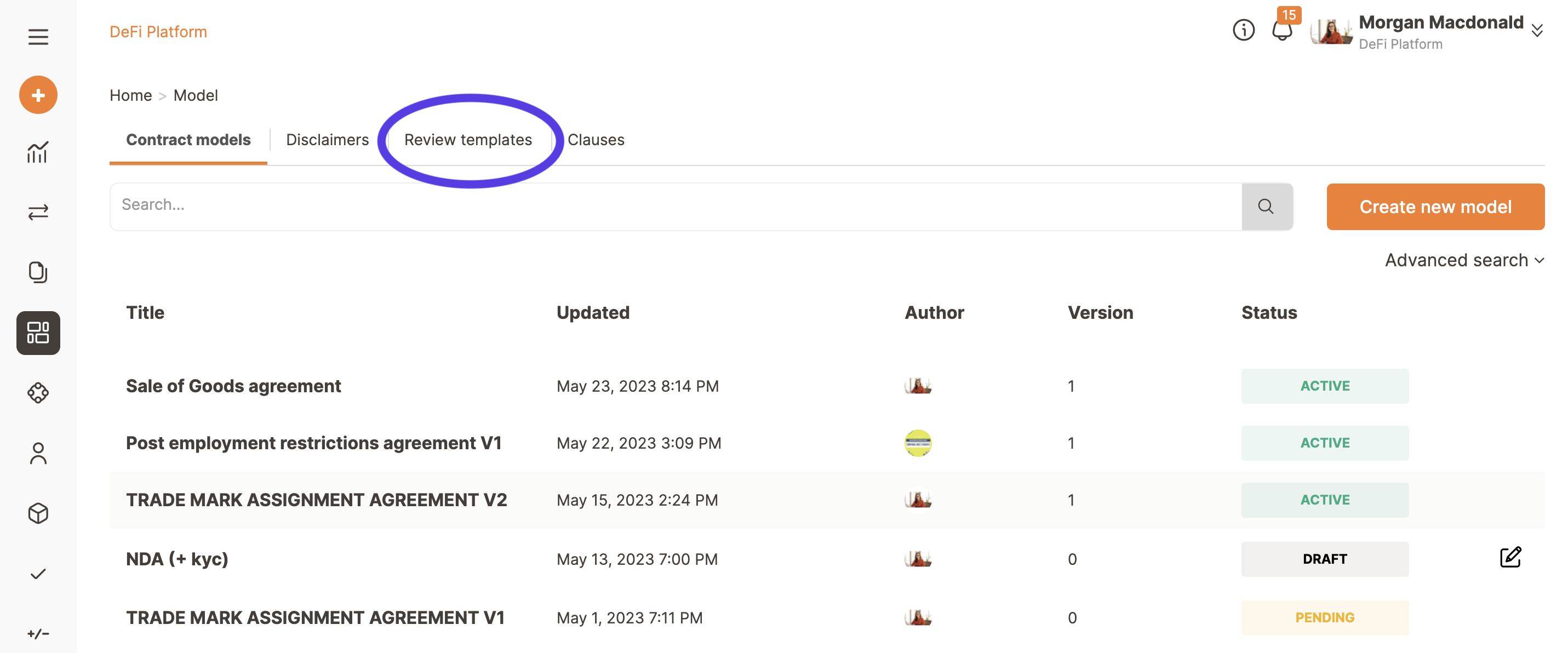
And click on Add review template.
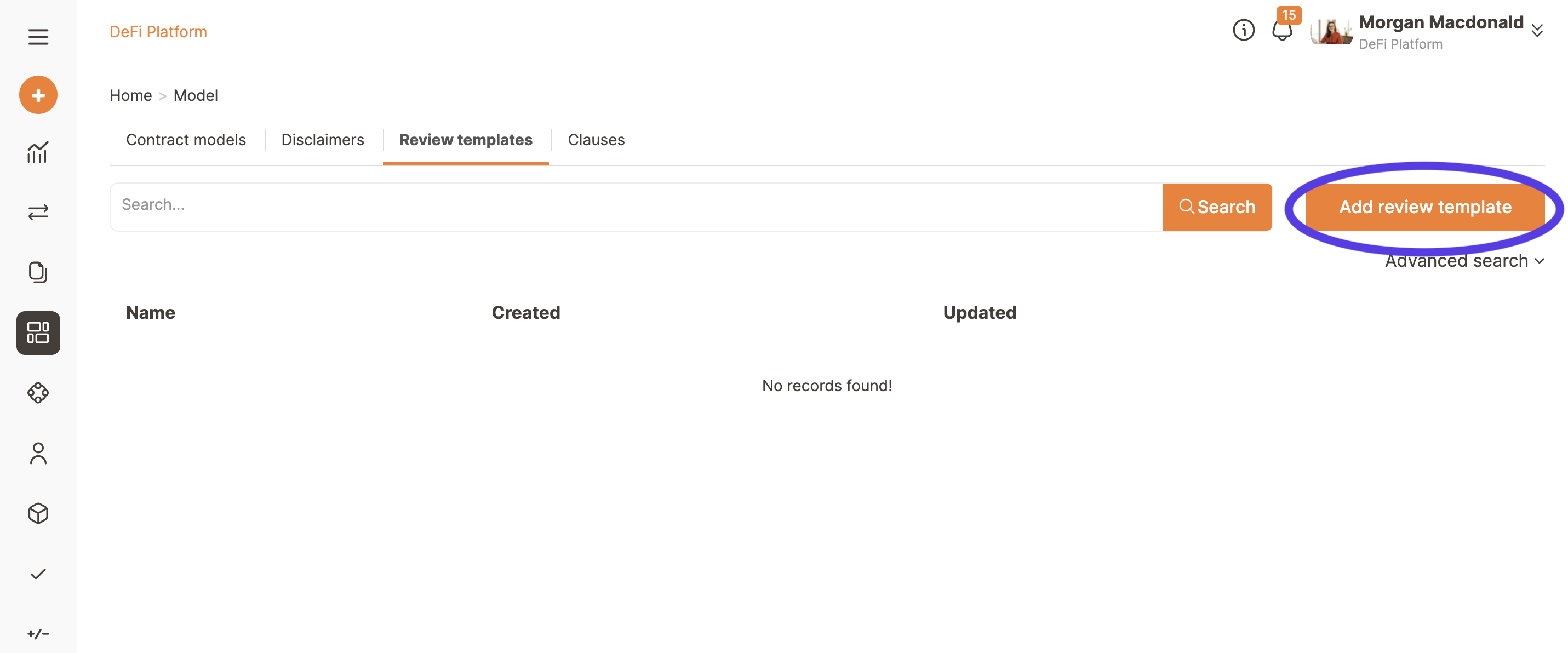
Click on the title to change it, then you can start adding all clauses and subclauses you need.
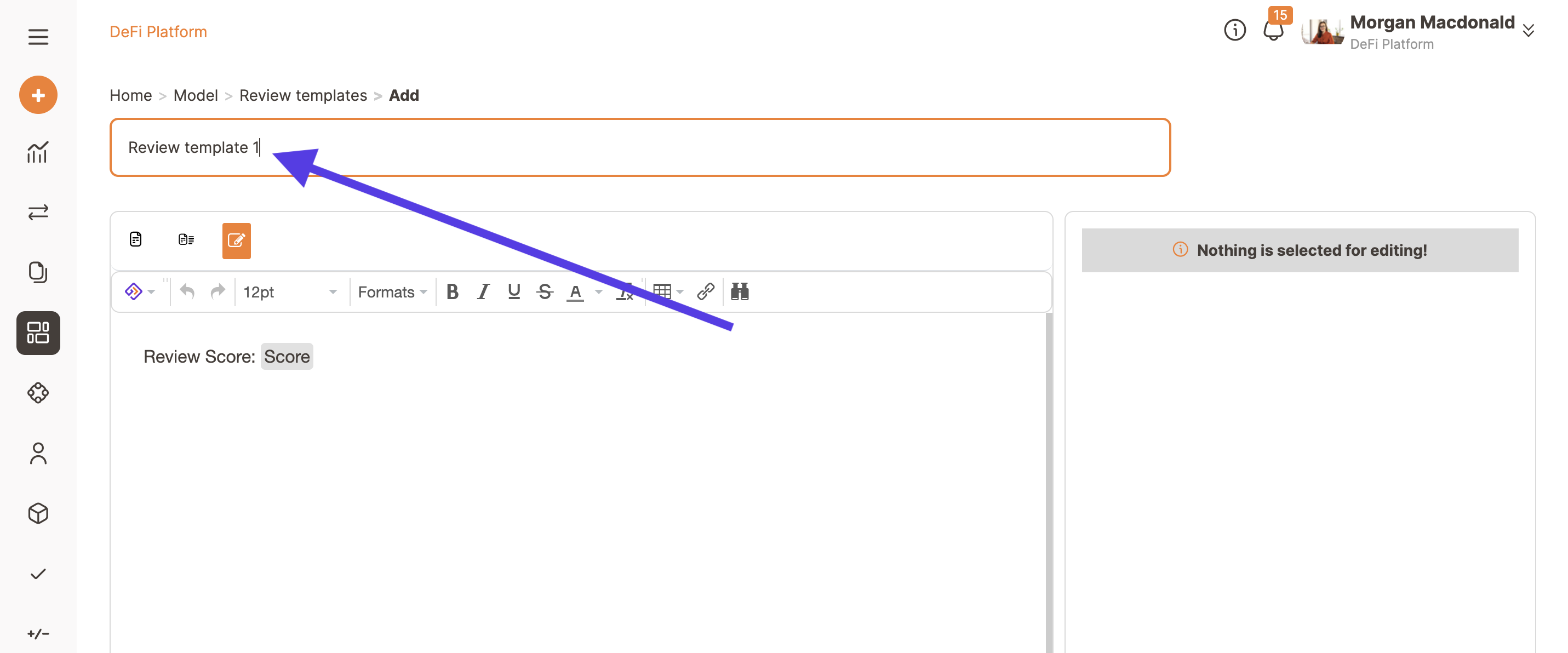
You can add clauses, variables, signatures, defined terms, references and all the elements of the review model you want to automate or you want to be filled by your reviewers.
We recommend defining first the structure by having some empty spaces at the beginning of the document, then adding all the clauses, subsequently write or copy-paste the text you want from other documents and add the variable and contextually.
Please remember to define correctly the variable type and the property. In particular, select if your variable has to be a:
- Mandatory, if you want this variable to be always completed;
- Conditional if you want this variable to be visible only in certain conditions that you can choose. For more info check this guide.
Trakti supports several types of variables that can be combined, connected and composed.
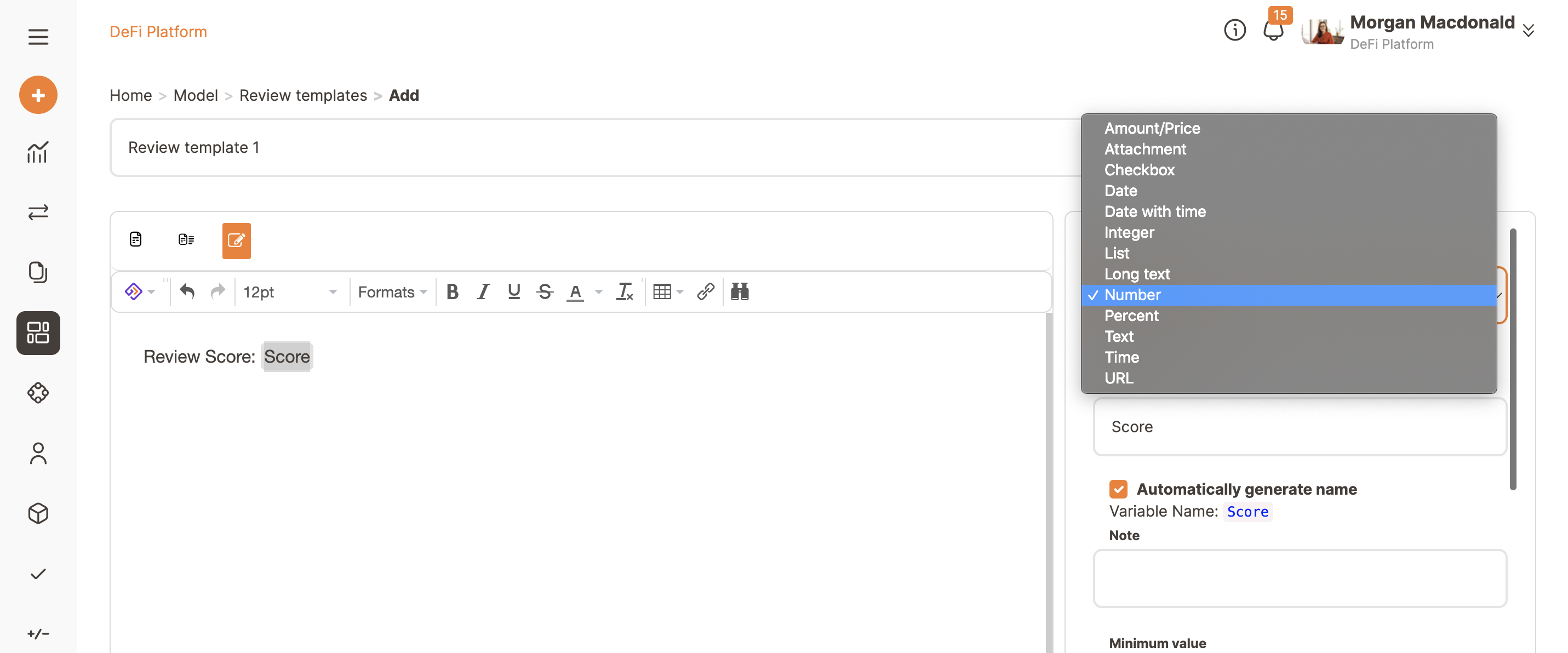
For example, you can add a text type variable to collect the name of the counter party and make it mandatory since it should be a required field and conditional to be visible only if the value provided in another variable exceeds a certain value set by you.
Attachment variables can be used to connect other documents as attachments. One field for one attachment.
Price, Percentage and Numerical variables can be used also to create internal formulas in an excel like mode.
You can compose those fields to create for example an items list by inserting a table with at least two rows, one for titles and one for the variables, and all required columns.
You can always add or remove (rows and columns) by using the editor menu.
Now that you have your table defined, if you want to create multiples you can use the Create Group function. Each group can identify an item.
For example, you can create a table with various categories that fit all the information about an item and create a group for that item. This way you can add as many groups as needed, all with the same categories (see the Allow multiple option below).
See the image below.
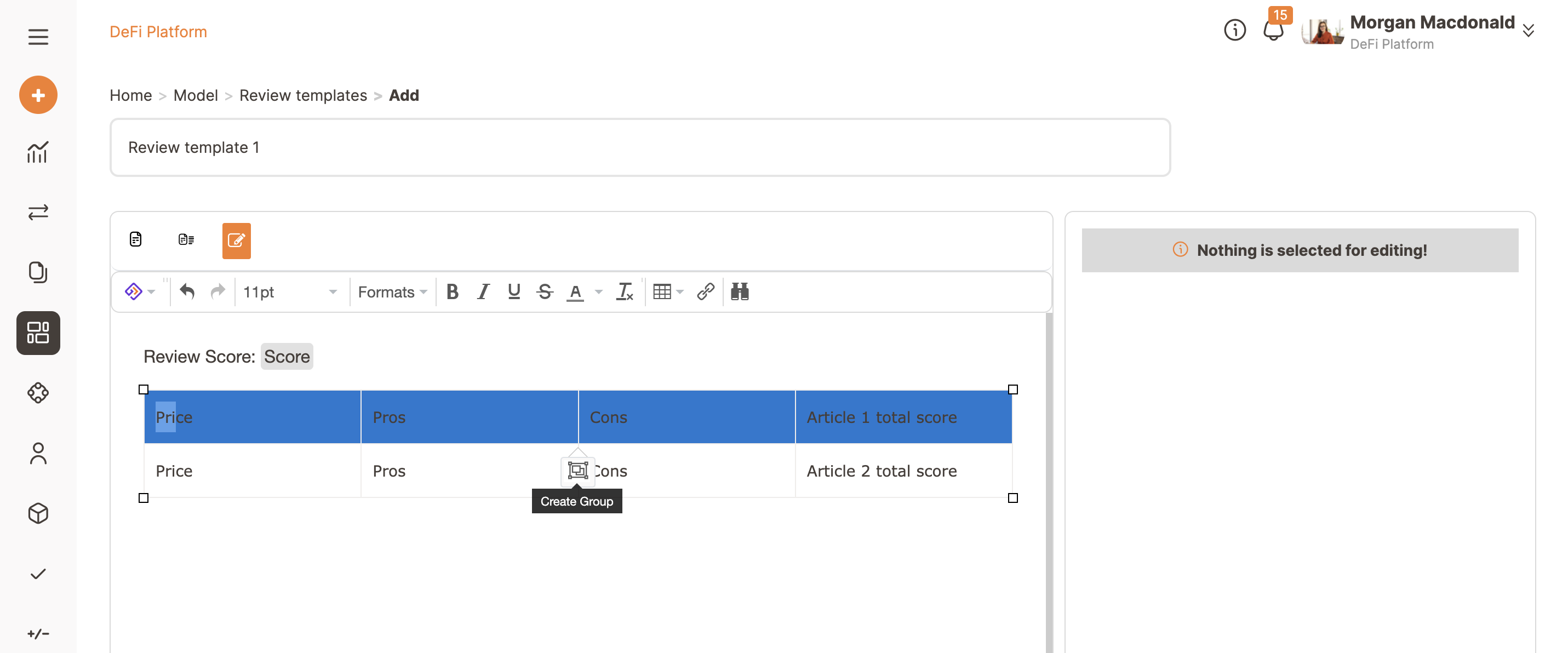
Create Group feature is a powerful tool to be used in your templates.
Click on Create a Group and give the group a Label and define if you want to Allow multiples to create multiple rows during the review phase. This means that the reviewer can duplicate the group you just created as many times as needed.
These new groups will all be the same as the first one you created so all they have to do is fill them in.
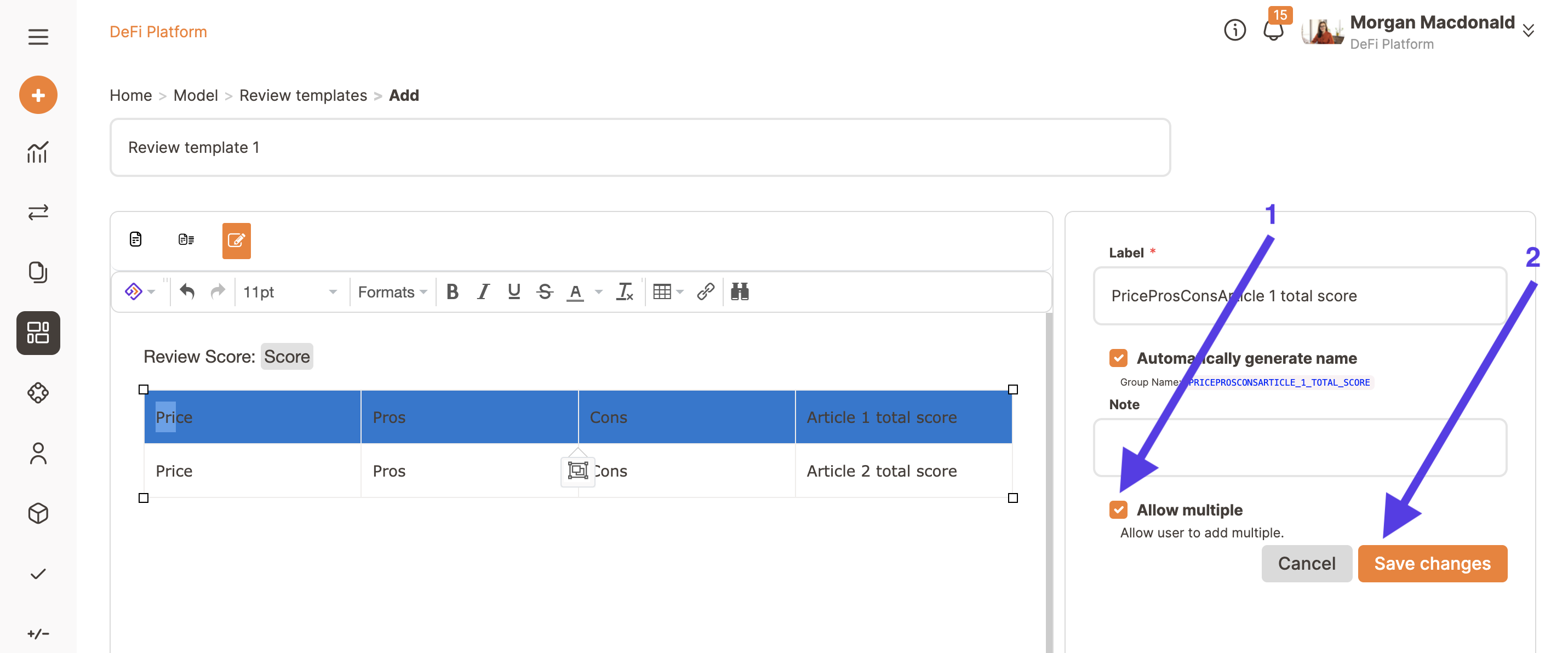
Remember to save at each change. Once the document satisfies all of the requirements it can be Published.
To publish the template click on the arrow icon and then select the Save Changes button. The template will be saved and you can go back to the templates list.