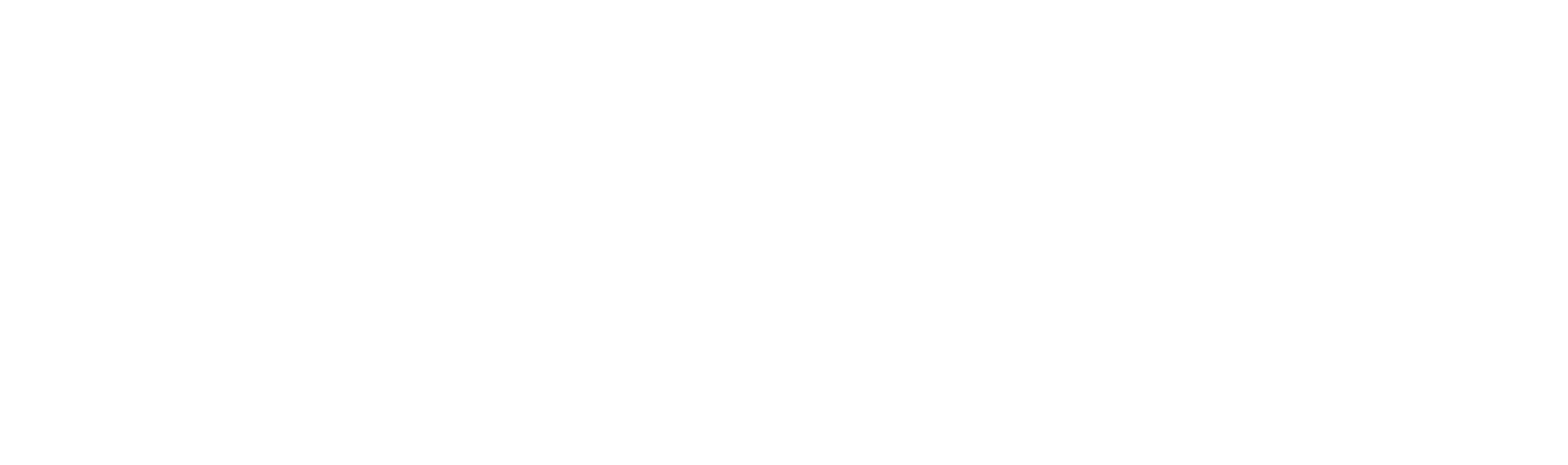How to import LinkedIn contacts in Trakti?
Dennis
Last Update 2 years ago
It is possible to import contacts in Trakti as CSV files.
Some clients asked us to give instructions on how they can import in Trakti their LinkedIn contacts. The procedure has been changing a lot over the past years and is now becoming more and more complex, but you can check this guide published by LinkedIn on their support website: https://www.linkedin.com/help/linkedin/answer/66844/exporting-connections-from-linkedin?lang=en
We enclose here the current description found on LinkedIn and updated April 2021
Exporting Connections from LinkedIn
You can export a list of the connections you have made on LinkedIn at any time.
To export LinkedIn connections:
- Click the Me icon at the top of your LinkedIn homepage.
- Select Settings & Privacy from the dropdown.
- Click Data privacy on the left rail.
- Under the How LinkedIn uses your data section, click Change next to Get a copy of your data.
- Select Want something in particular? Select the data files you’re most interested in.
- Select Connections.
- Click Request archive.
- Enter your password and click Done.
- You'll receive an email to your Primary Email address which will include a link where you can download your list of connections.
Notes:
- When you’re exporting your connection data, you may notice that some of the email addresses are missing. You will only see email addresses for connections who have allowed their connections to see or download their email address.
- The CSV and vCard formats don't support all characters. As a result, languages with extended character sets (such as Chinese, Japanese, or Hebrew) aren’t supported.
- You currently can't export a list of your contacts that aren’t 1st-degree connections.
- If you're exporting your connections because you have a duplicate account, remember to close your extra account and import your connections list to another LinkedIn account. Make sure you've saved the file in a location you can find, and then follow the instructions for uploading contacts using a CSV file.