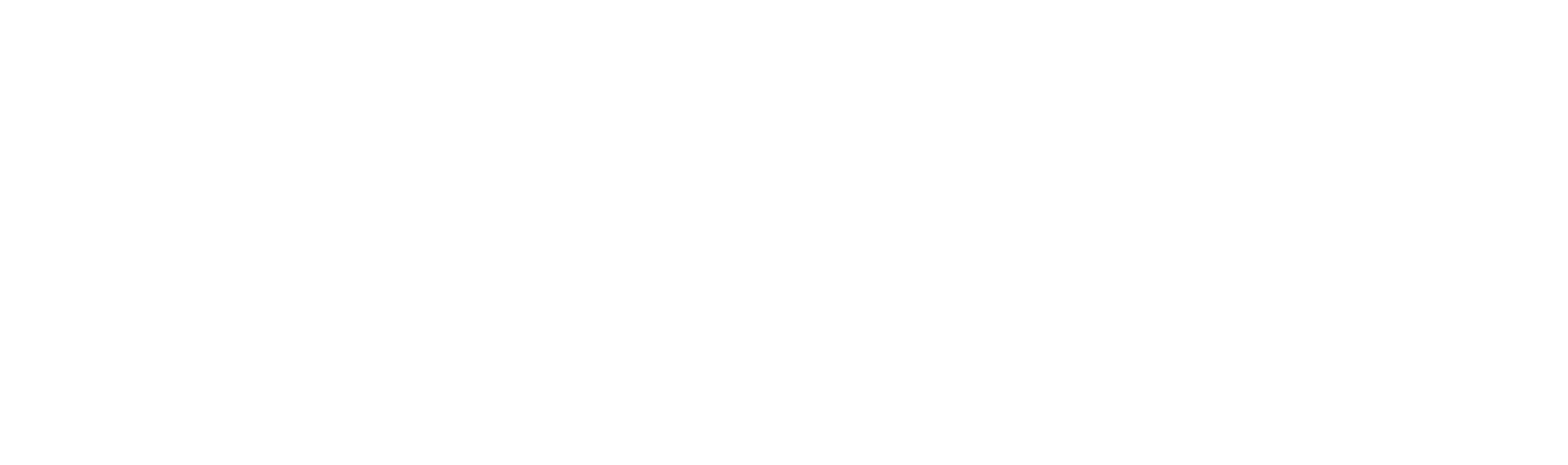Fill and sign a contract with Trakti (for external users)
Dennis
Last Update 9 months ago
In this guide we will go over the core functions of a deal in order to get you ready to join and participate in a deal. To take part in a deal just follow these simple steps.
Here is our walk-through video in case you don't have time to read the guide. We recommend watching the video after going through this guide in order to obtain a more global idea of the whole process.
Once you open the email you will see this message, click on the View invitation button.
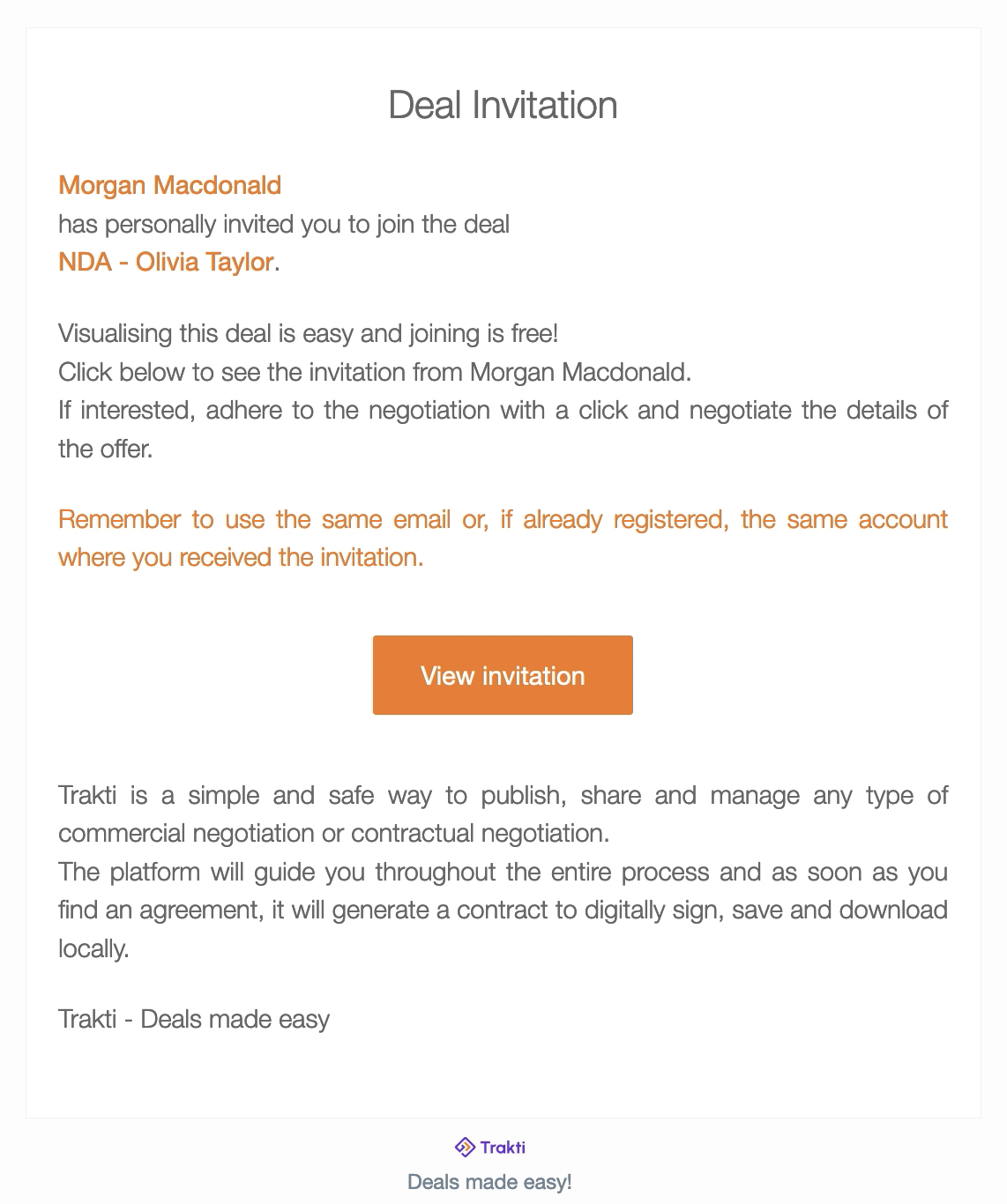
A new tab will open on the Trakti website that shows the deal's name and description. The deal's author can change the background image, so it may be different.
Click on the View button.
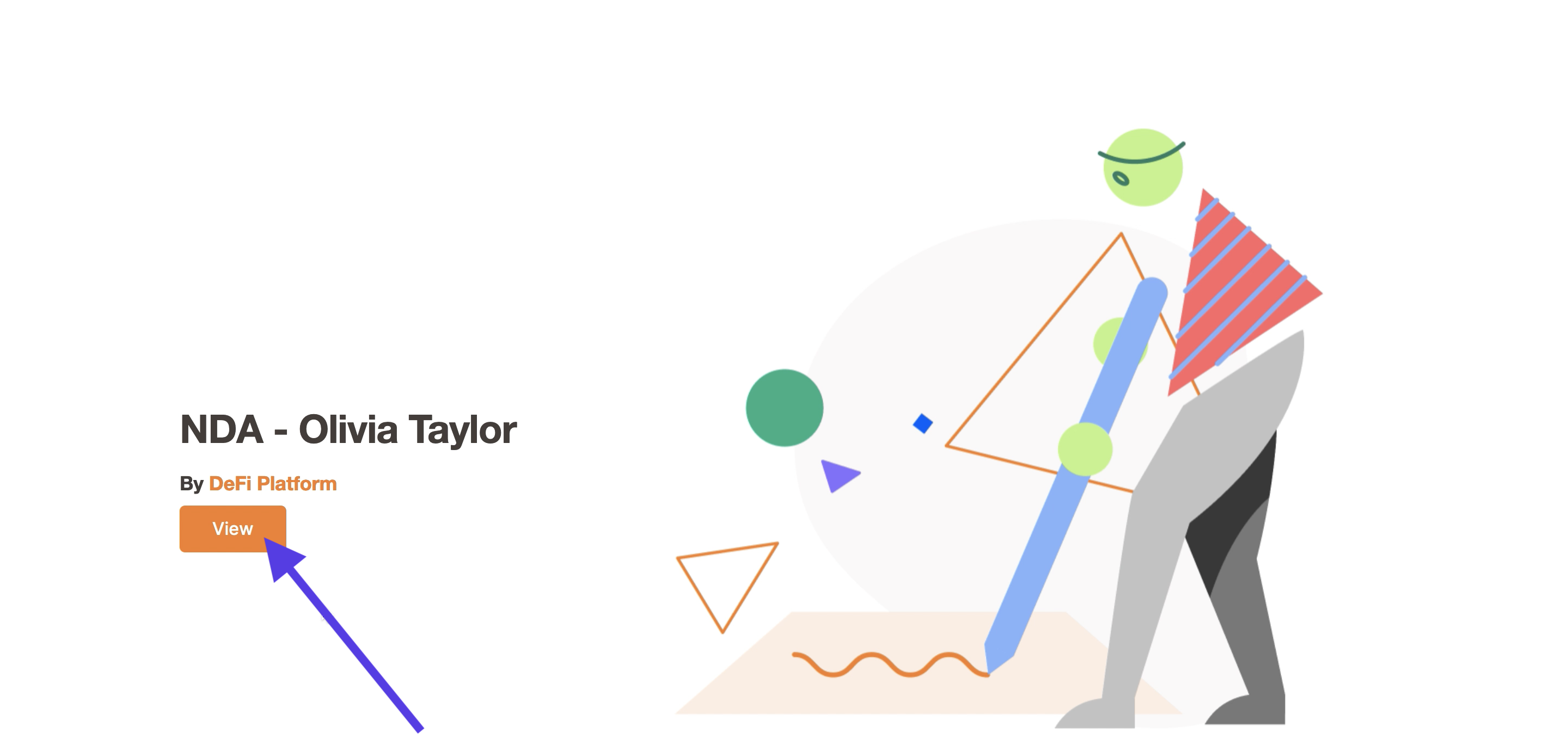
You should then be able to see the whole contract. Click on the Next button in the bottom right corner of the page.
Read the Contract as well as the Disclaimer.
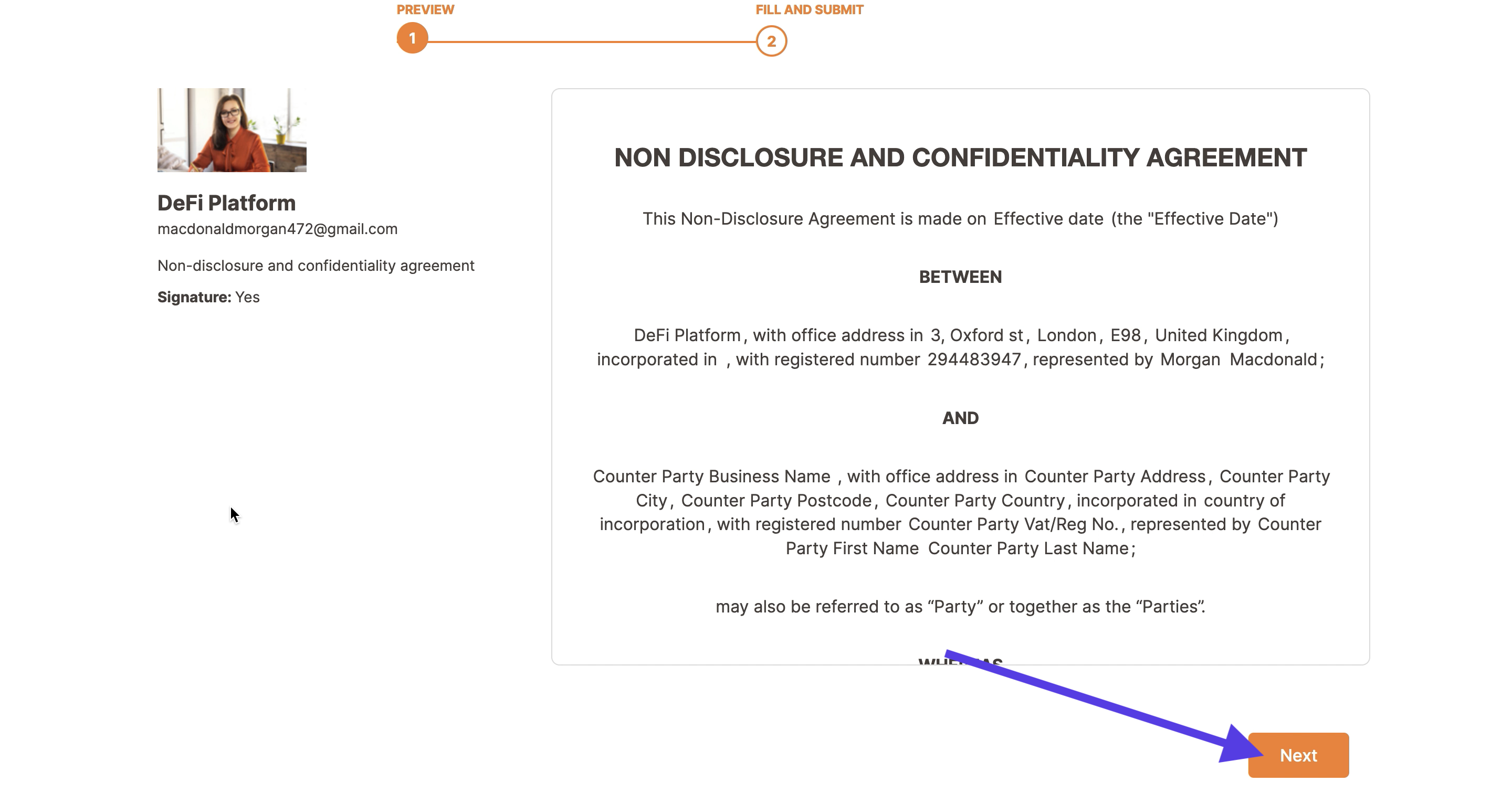
A popup will ask you to authenticate yourself, click on the Authenticate button.
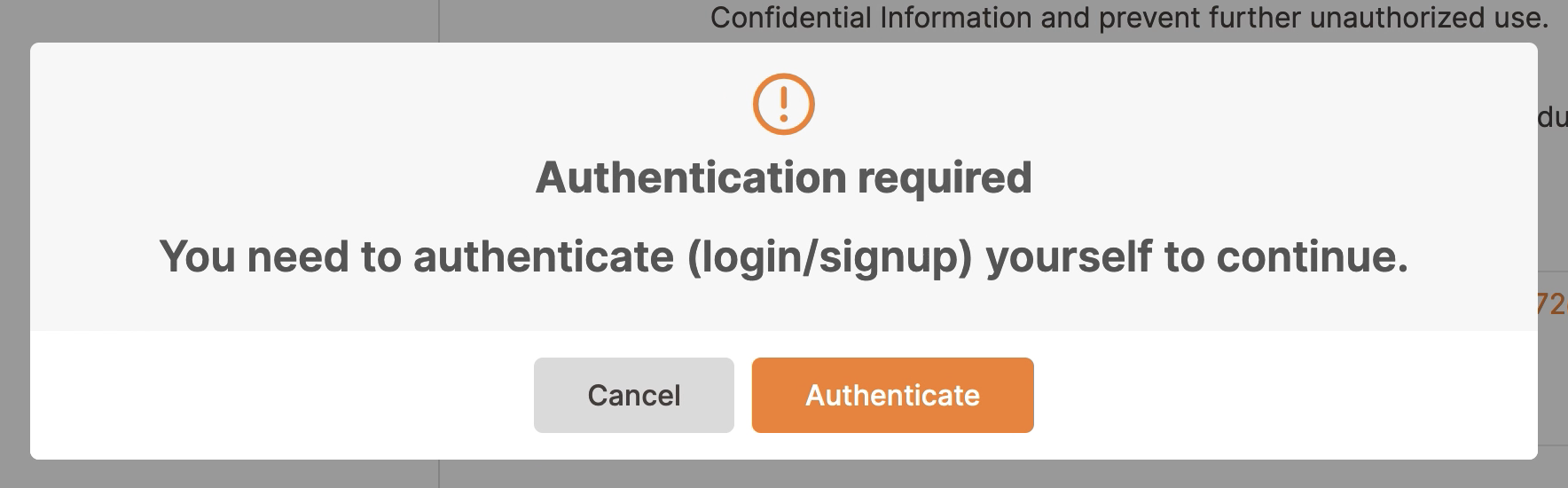

Then you need to read and accept our Terms of Service and Policy Privacy and if you want to be updated about future news about Trakti you can also flag the newsletter checkbox.
You can also sign up with LinkedIn but then you need to use LinkedIn all the time for your Sign in.
In case you are missing some information, the system will ask you to complete the missing fields.
Click Next!

After the login process, you will see the contract preview again. Now you can press the Next button and a popup window will ask you to accept the disclaimer. If you haven't read it make sure to go back by clicking on the Cancel button and read the disclaimer, accessible from the top right of the screen, right next to the contract.
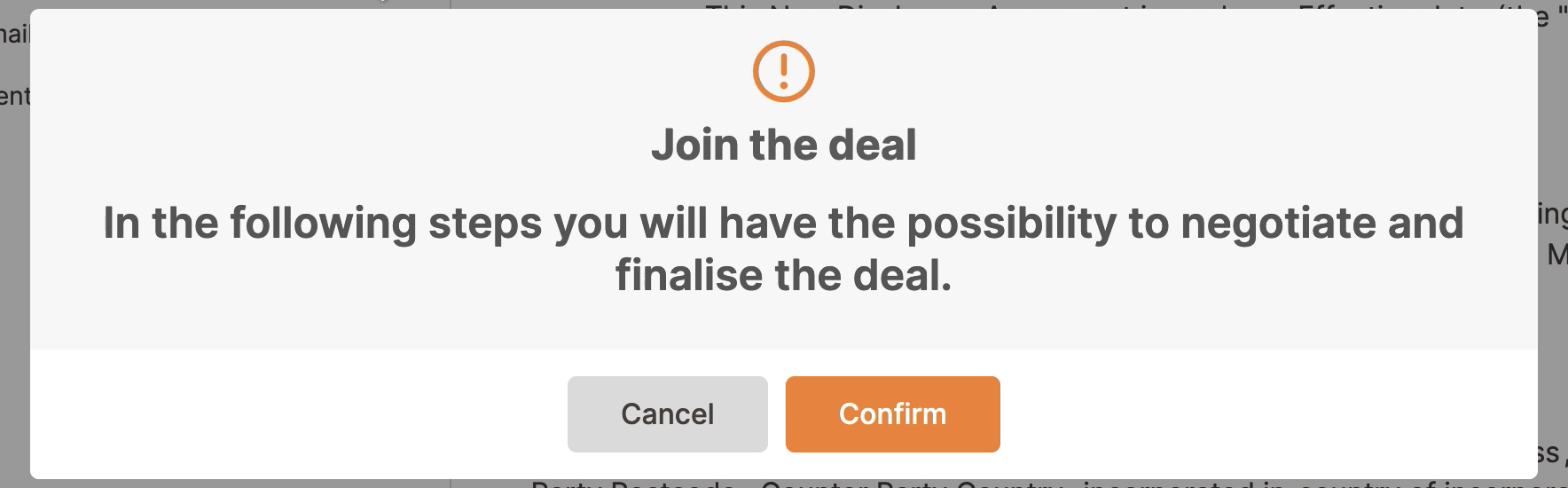
Now you can start to fill in the contract with the information that is required from you.
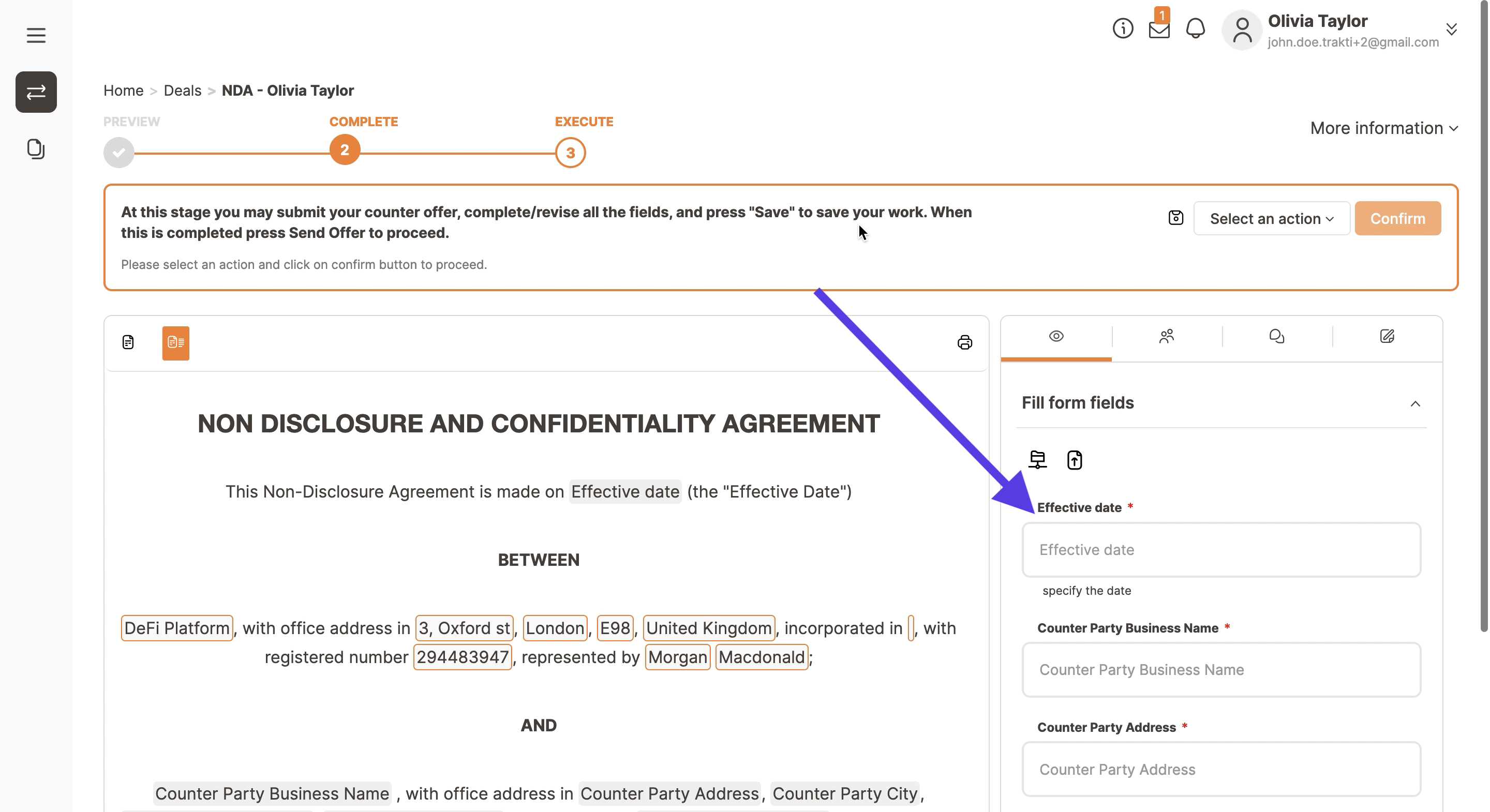
Then you will have to choose the signer. This can be just you or other people involved in the contract that you can add (here is the guide on how to add signatures in a contract model), you will find this button under your signature space. Please select the right name/s from the scroll down menu.
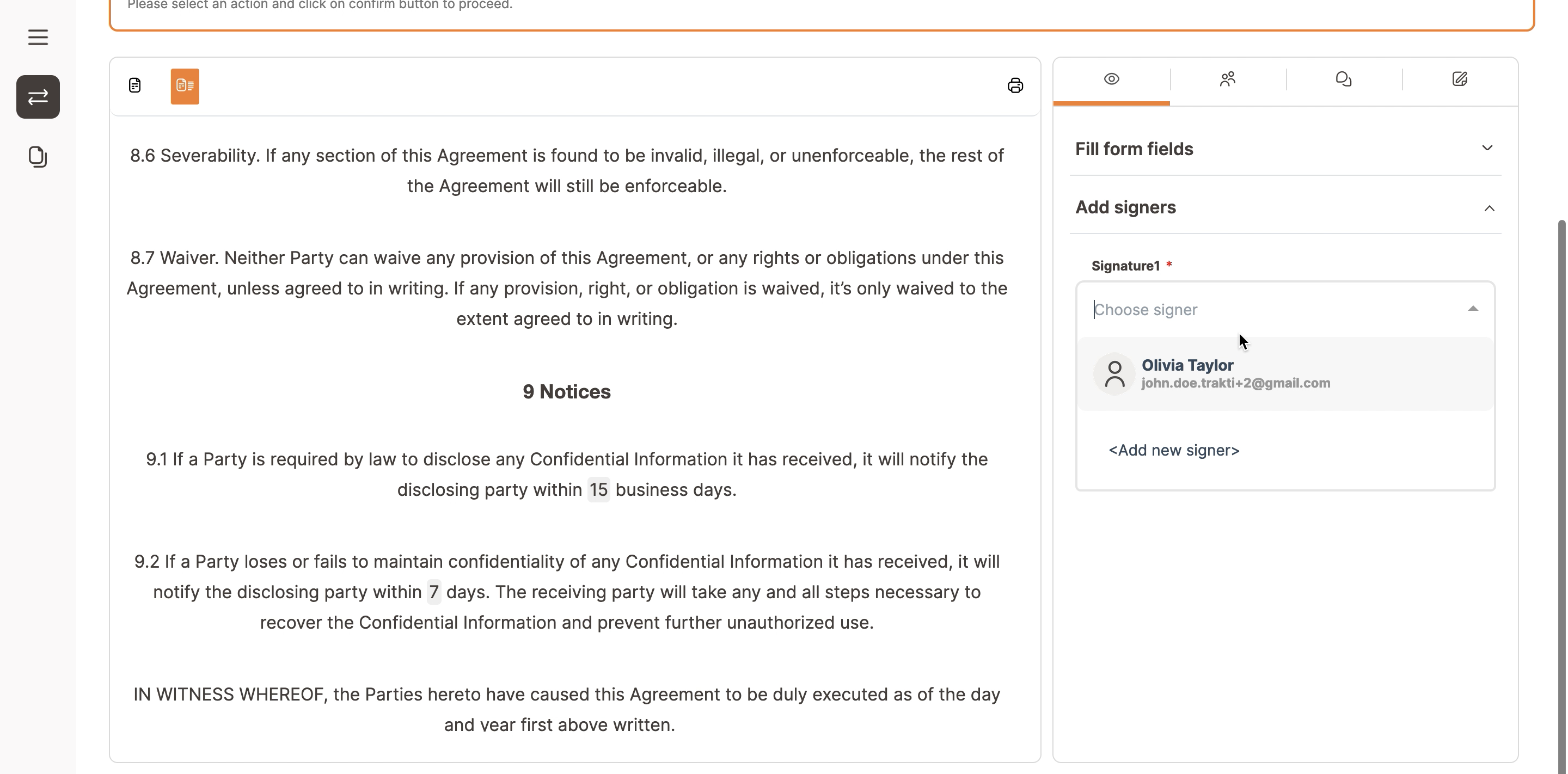
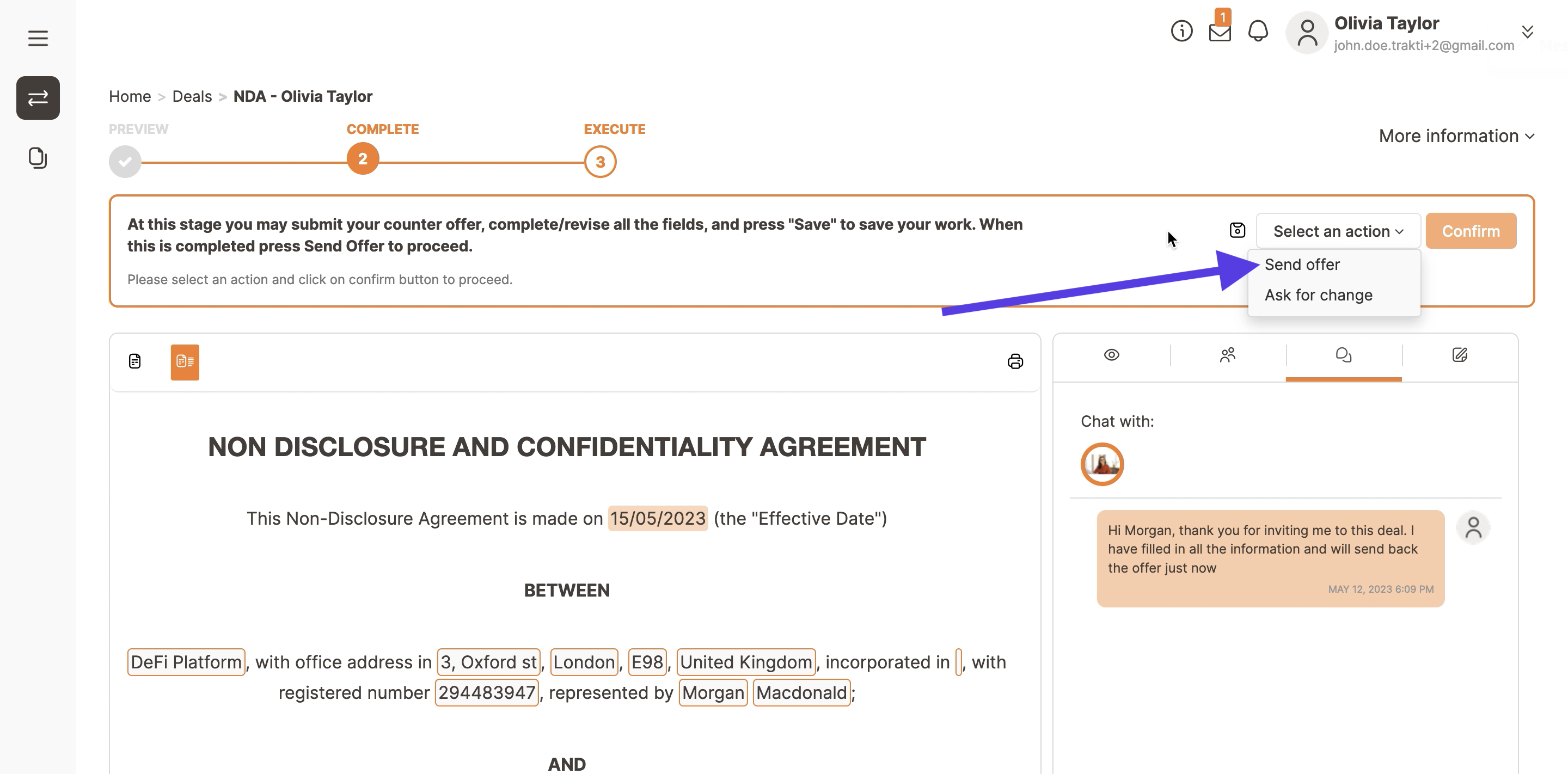
Now you will have to wait for the other party member/s to accept the deal and confirm this version. You will receive an email when this process is completed.
If you want to check the status you can find the deal under the My Deals section in the left column or by pressing the blue button on the Dashboard.
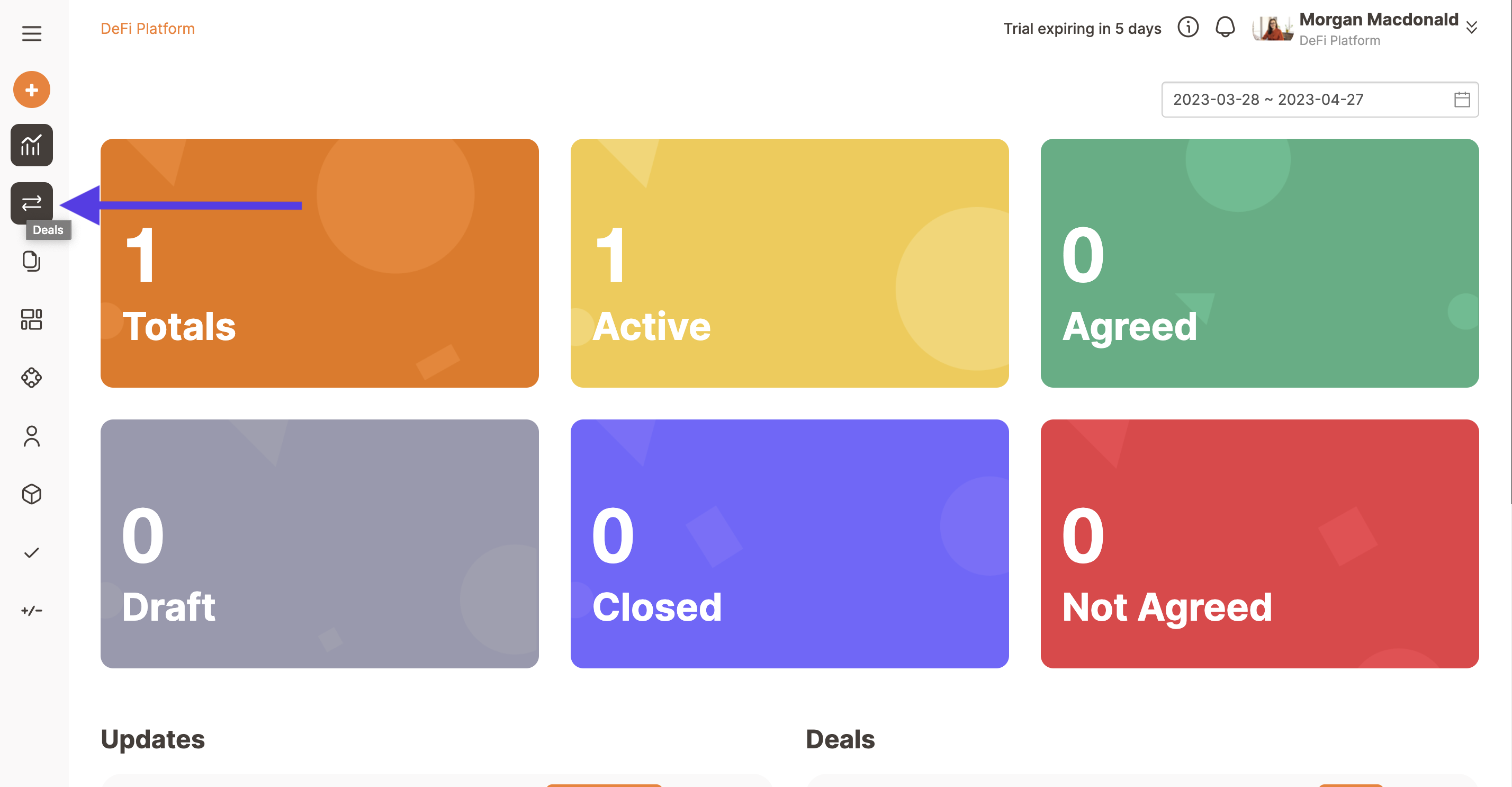
The other party can:
- accept the deal;
- ask for changes to be applied (renegotiate);
In the first case, all you will have to do is to sign the contract, we'll see how to do that later on in this guide. If the deal is refused modification of the contract will be necessary. In both cases, you will be notified by email.
To find eventual notes the counterparty has added about the refusal open the deal and click on the Send Message section or just scroll down and check the History under the contract.
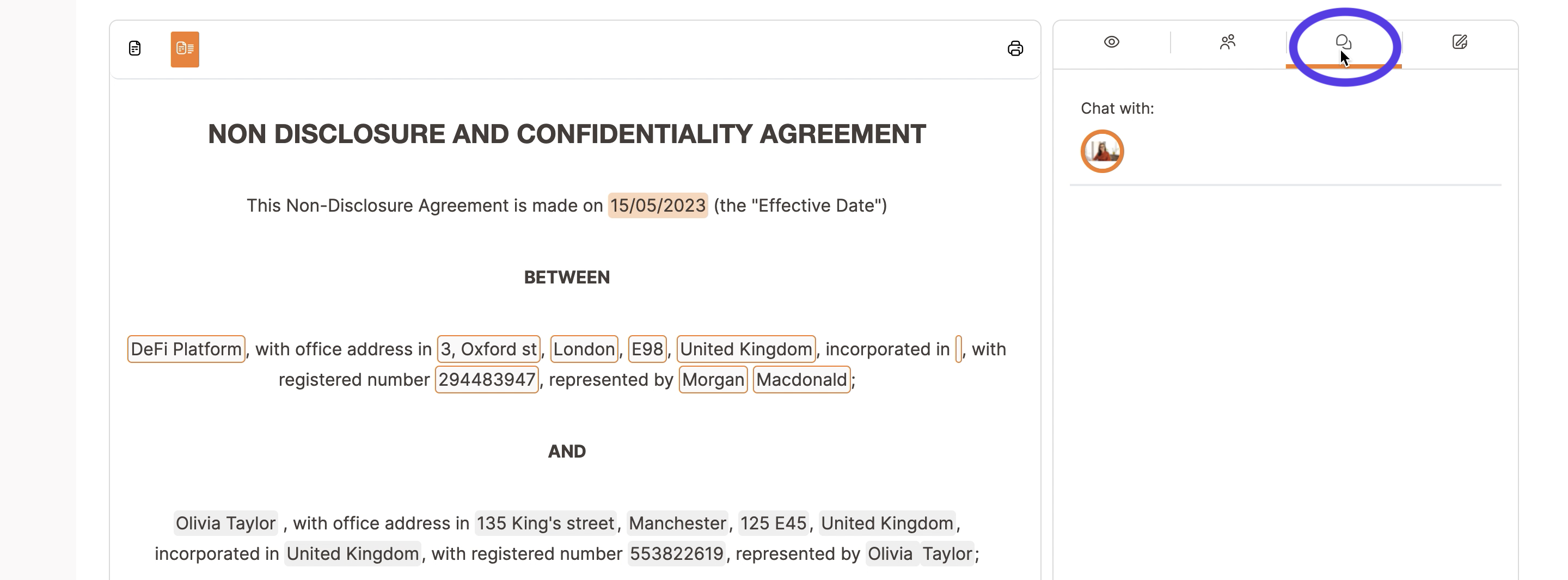
To modify the contract simply click on the contract fields and change the ones that need adjustments.
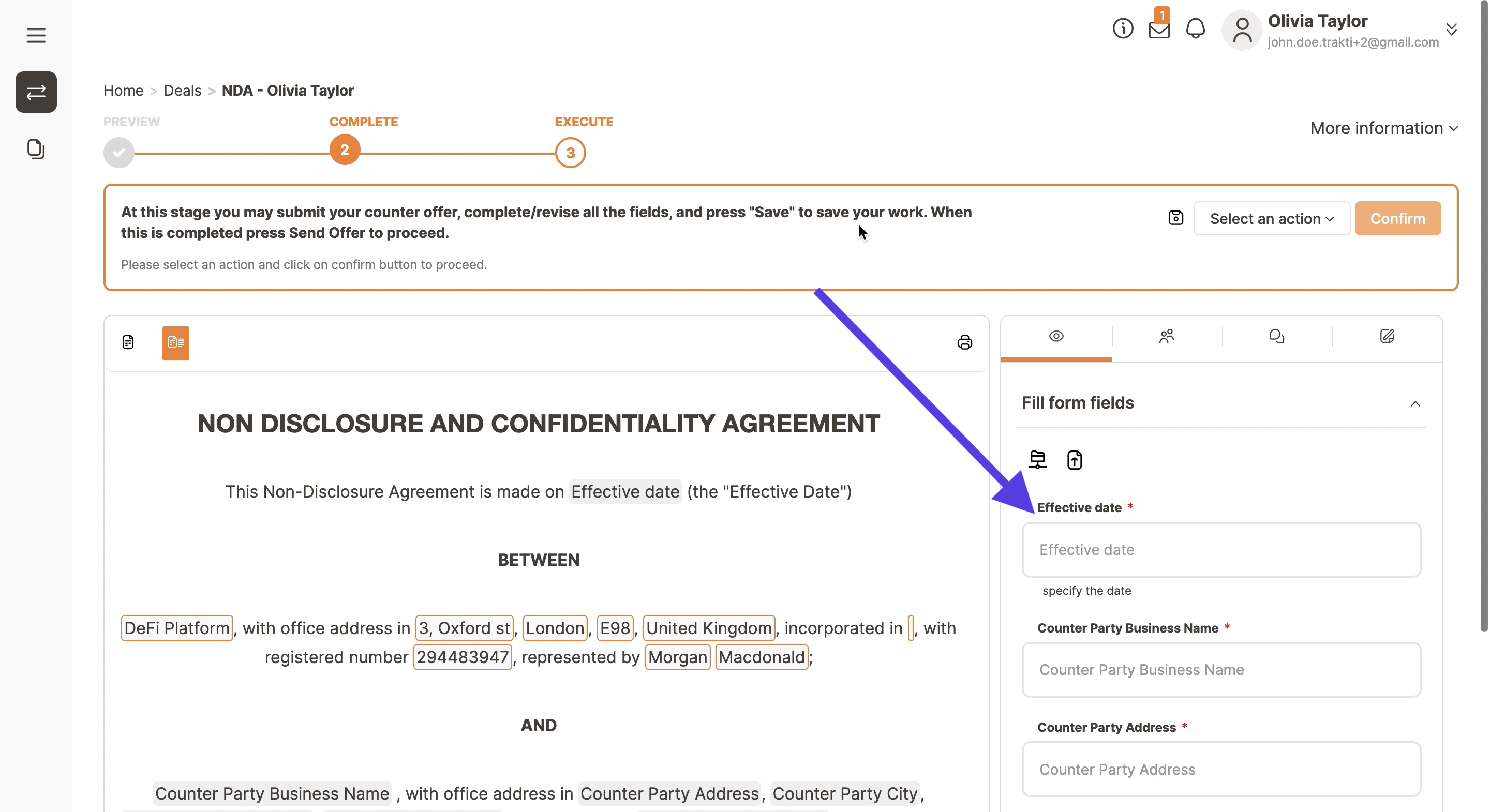
If you want to ask a colleague or external experts for a review/evaluation of the counter-offer you just press the button at the bottom of the contract.
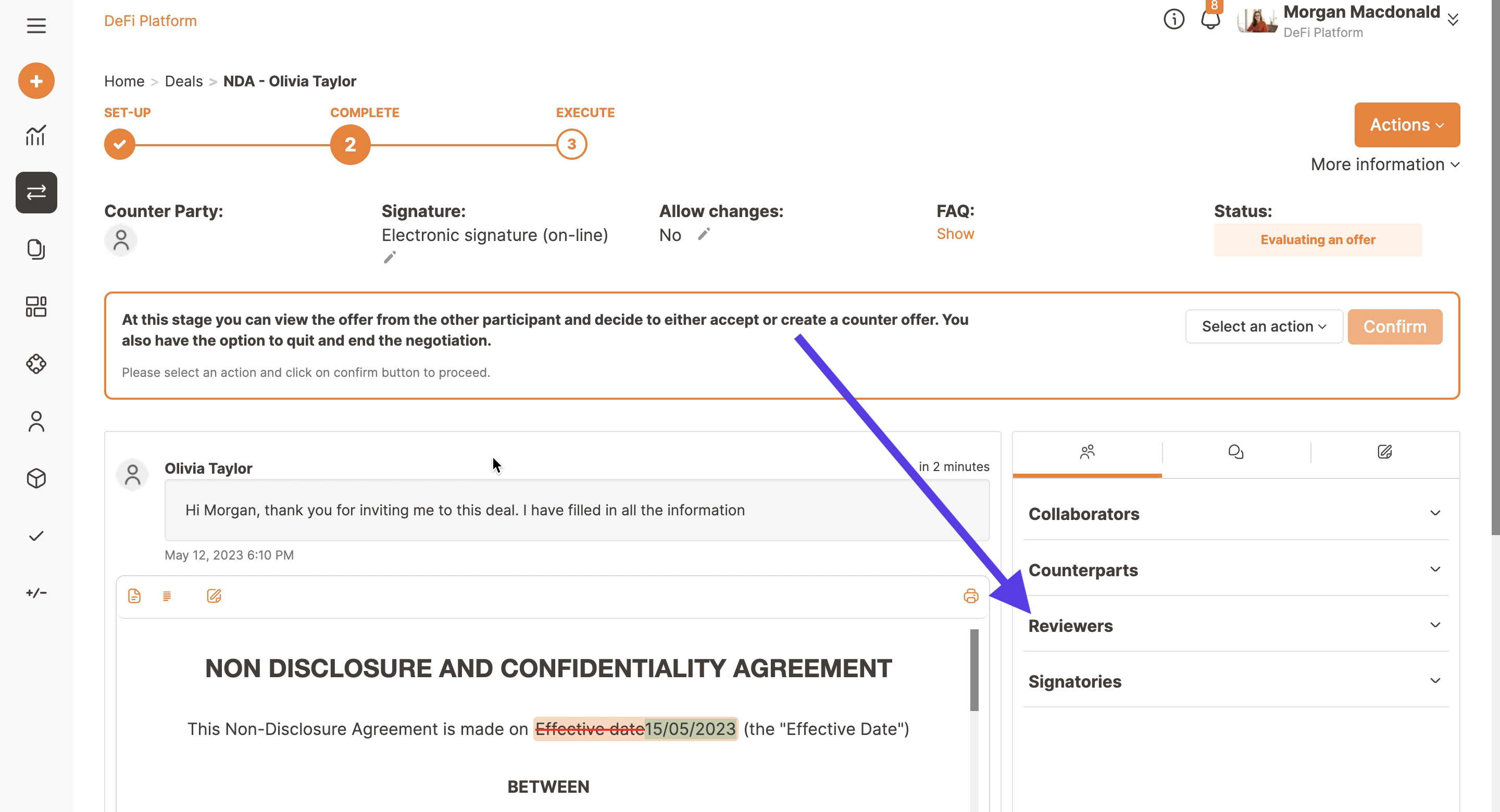
Once the contract is ready at the bottom select Send offer from the scroll down menu and click on the Confirm button. You can also save it as a draft in case you are not ready to send it straight away.
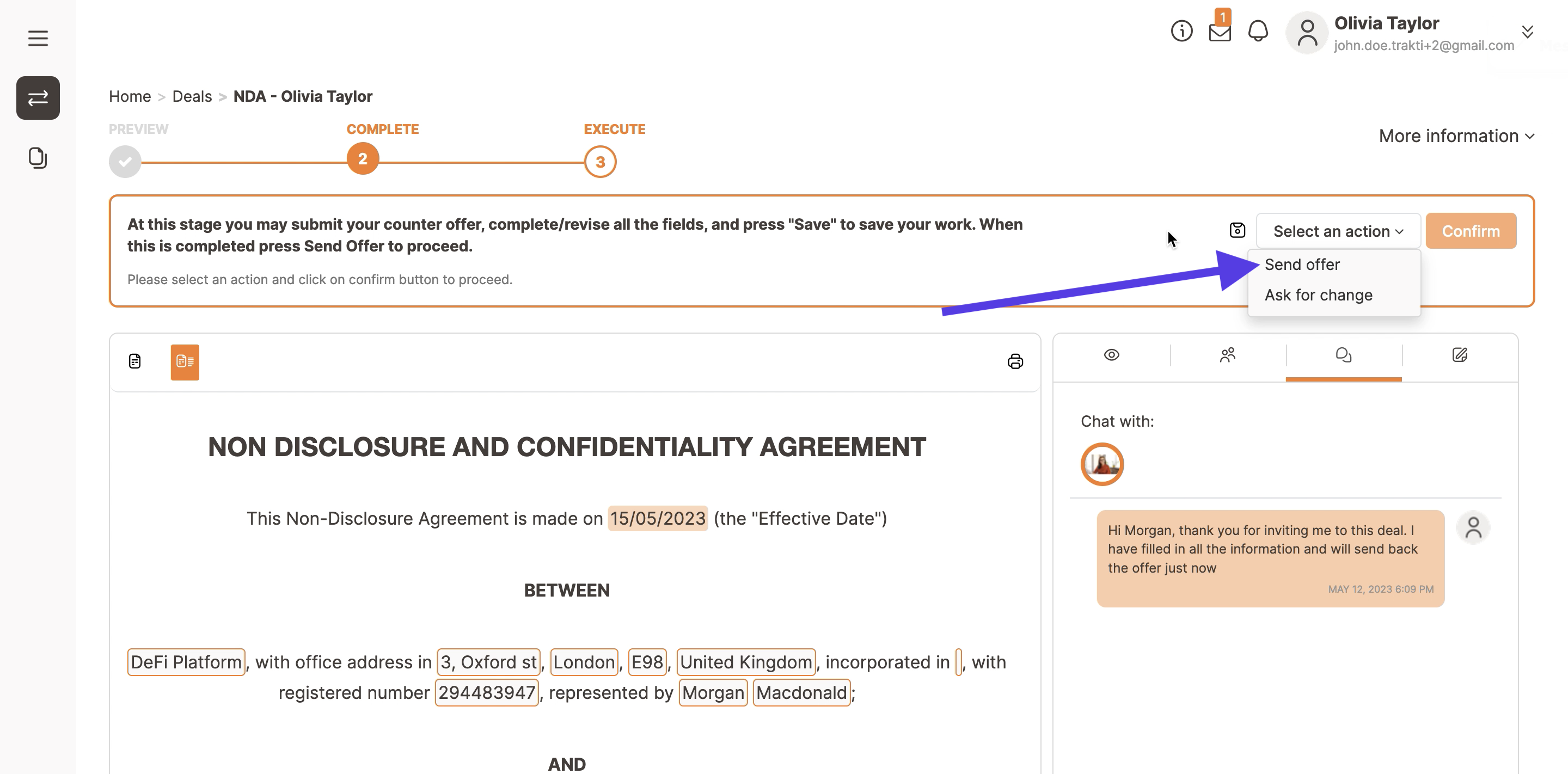
Now you can find the agreement in the My Deals section with a pending status and you will have to wait for the other party's confirmation.
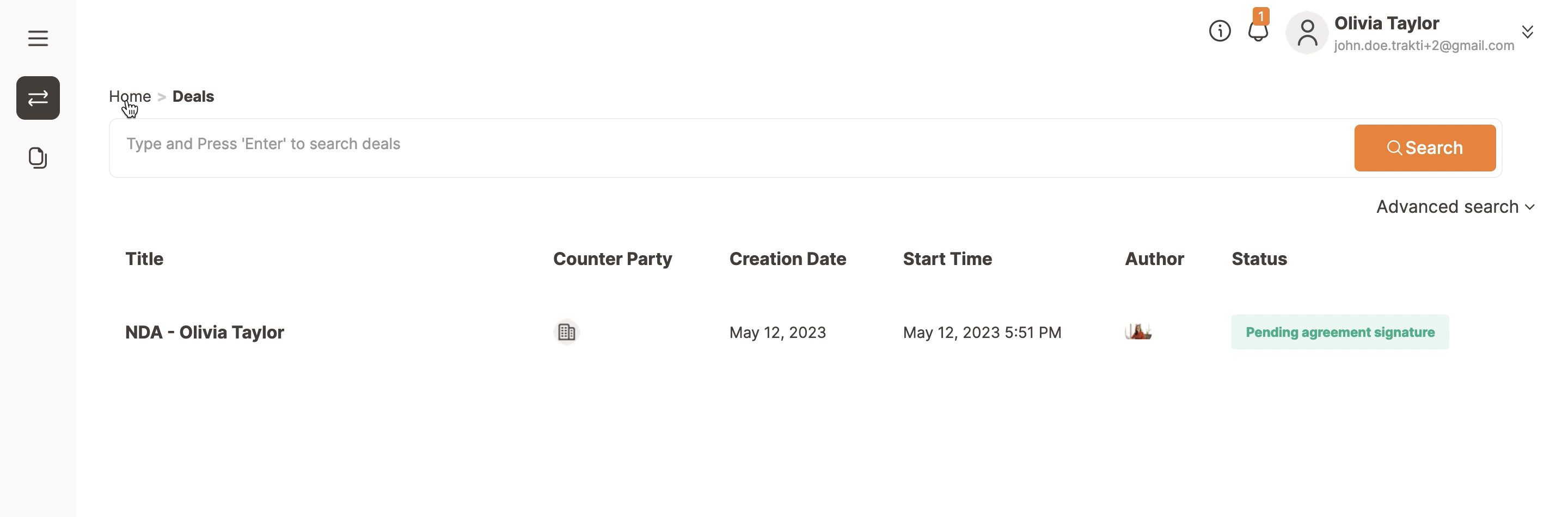
When the deal is accepted you can sign it by opening the deal and clicking on the Sign Agreement button.
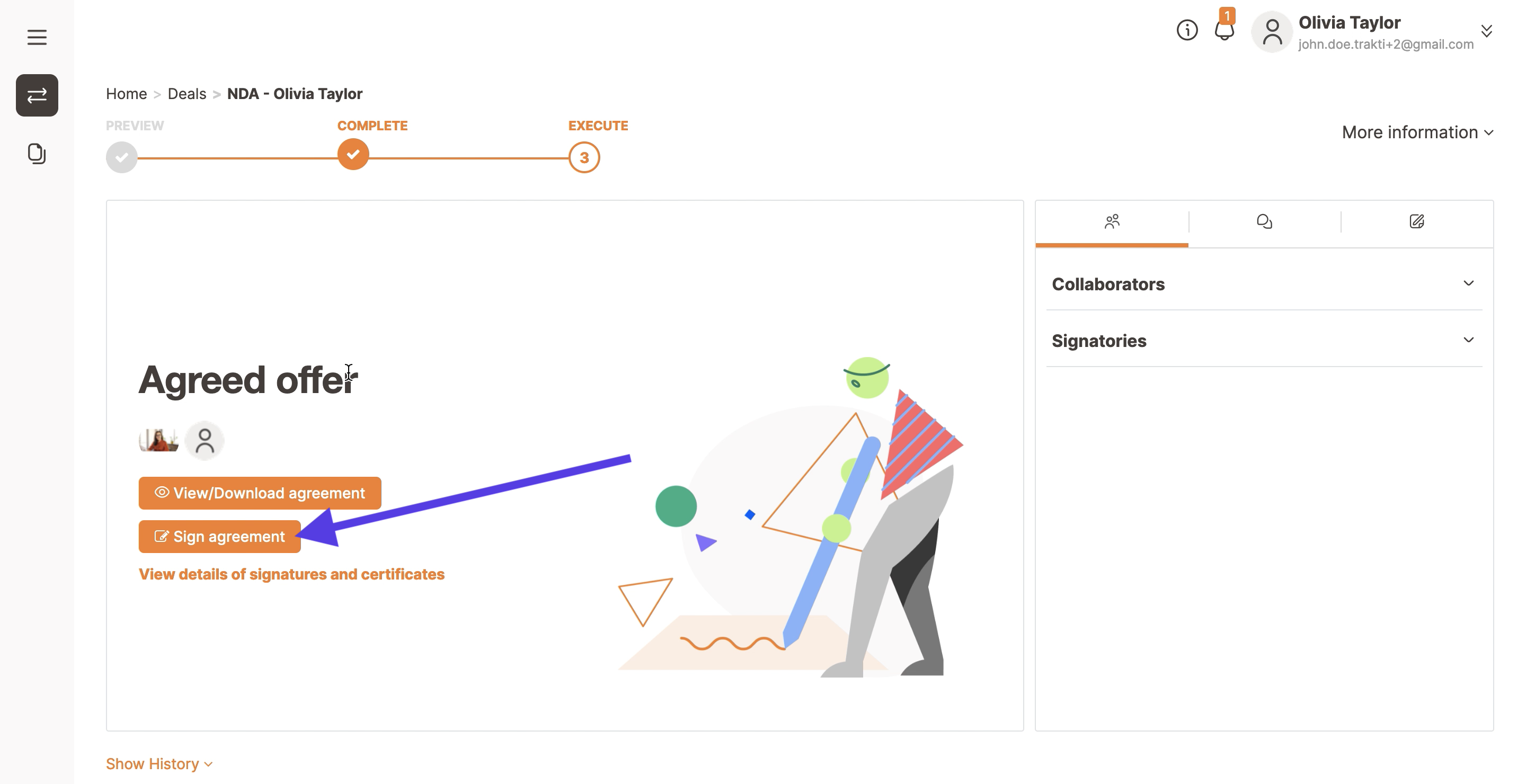
A popup will appear so you can select the signature type you have chosen to be applied to the contract.
If you have selected a traditional signature (Wet signature) the contract will have to be printed, signed and re-uploaded. If instead you have chosen an electronic signature you will have to insert the authentication key to finalize the process. For more information on the signature types click here.
To complete the process you will have to insert your authentication key. Each time your signature will be requested you will receive an authentication key via email.
Then you can sign the contract, tick the box at the bottom and click on the Sign button to complete the process.
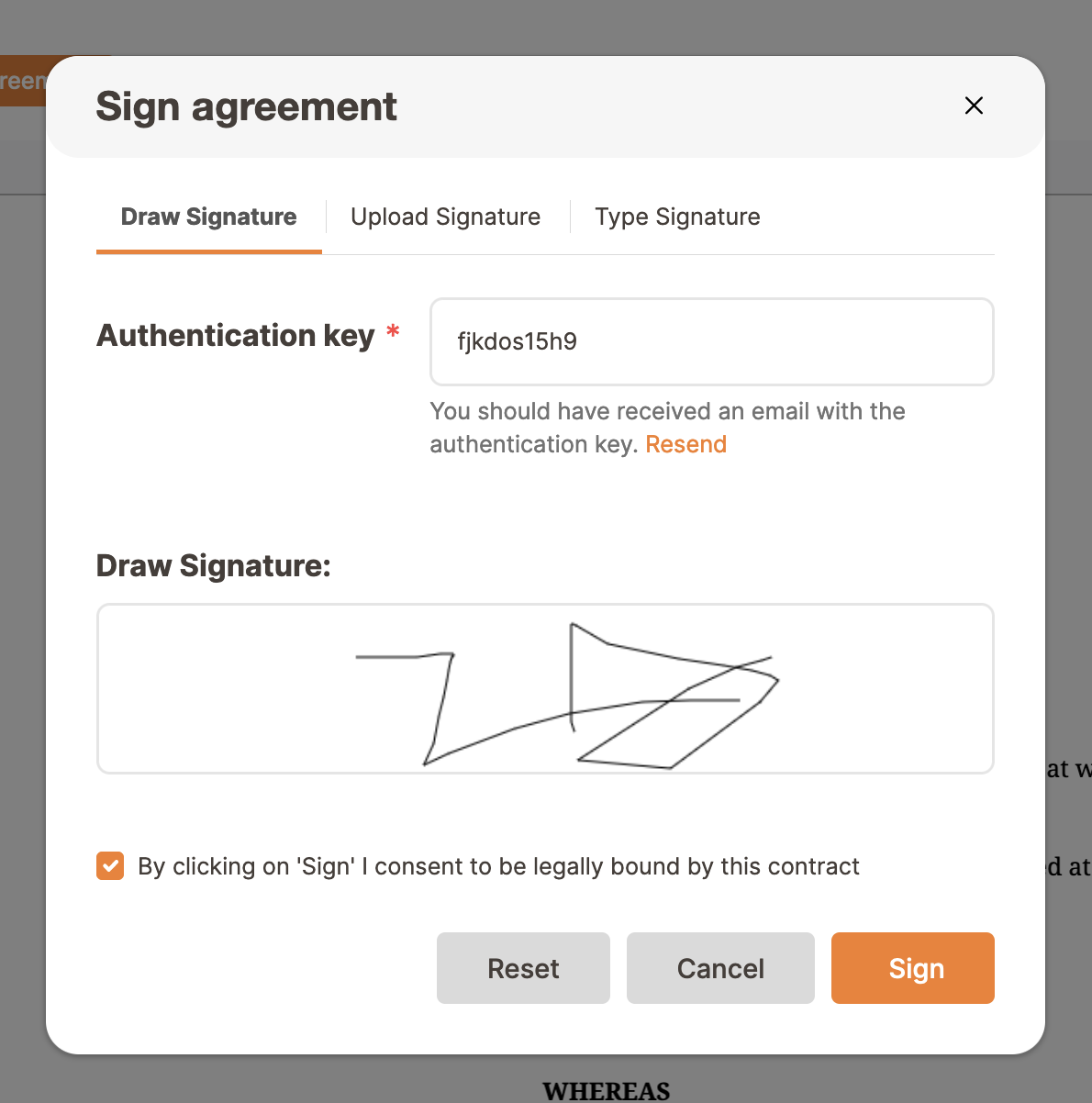
When the other party will have signed the contract you will receive an email notification and the deal will also be available in the My Contract section.
Congratulations, you have completed your first contract!