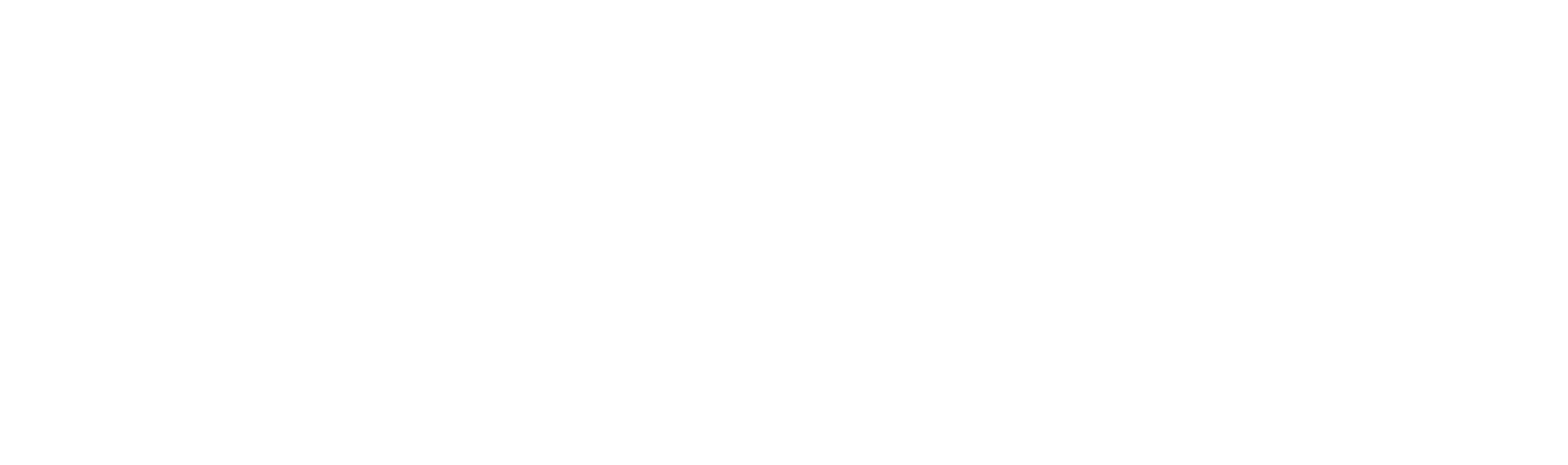Variable types, Groups and Usage
Dennis
Last Update a year ago
You can add clauses, variables, signatures, defined terms, references, KYC/AML fields and all the elements of the contract model you want to automate or you want to be filled and negotiated with your counterparties.
Trakti supports several types of variables that can be combined, connected and composed.
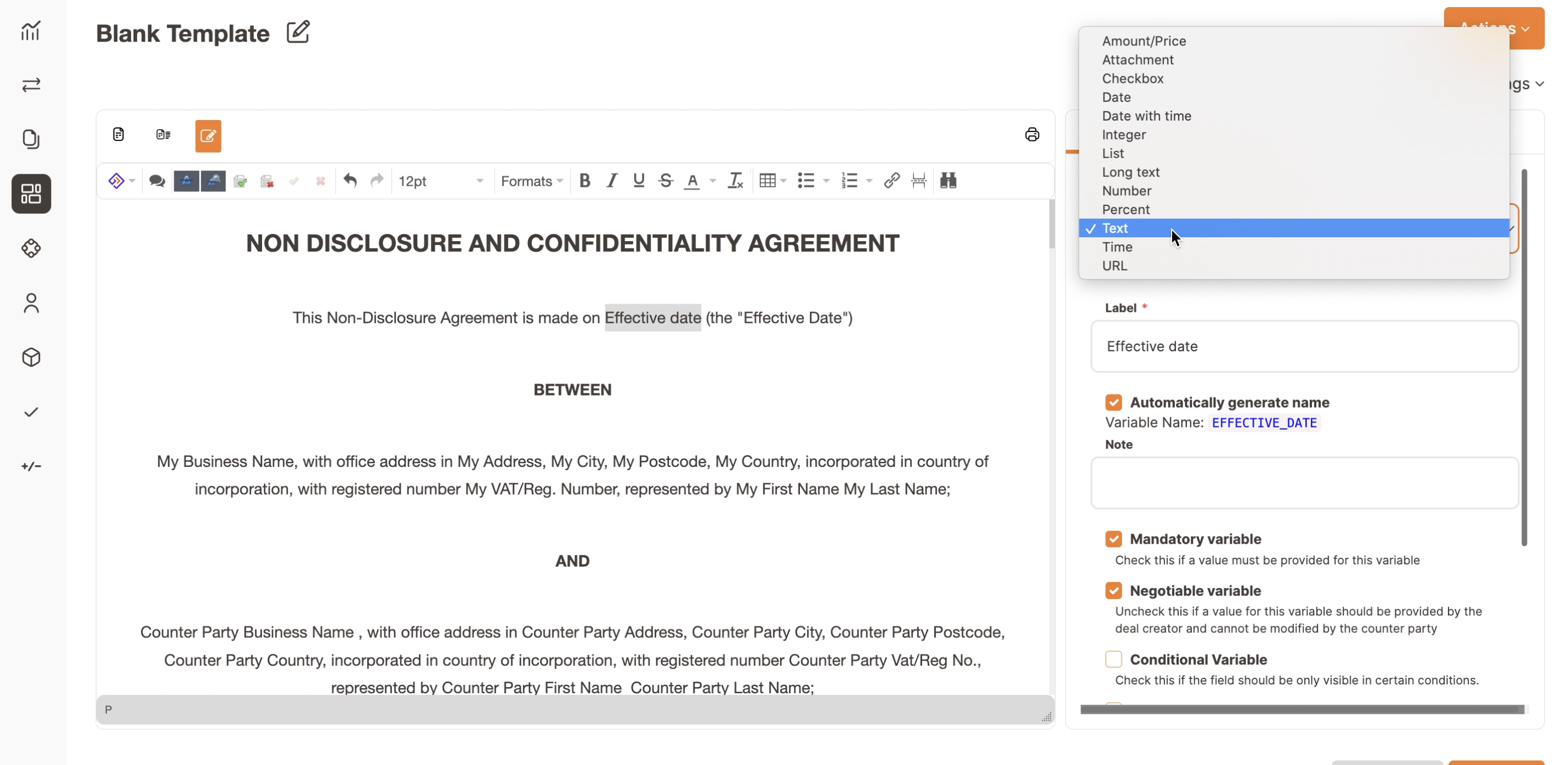
For example, you can add a text type variable to collect the name of the counterparty, make it mandatory since it should be a required field, and be negotiable since the value has to be provided by the counterparty.
Instead, if you want to add a variable that should be filled in only by your team you have to unflag the Negotiable variable checkbox.
A variable can also be conditional if you want it to be visible only in certain conditions; this Excel-like formula calculates automatically when this field should be visible. To use it, just insert the IF formula - IF(Cell ID = "amount 1", result 1) - which says if the Cell ID number you insert equals the amount you inserted (amount 1 in the example), then return a certain result (result 1).
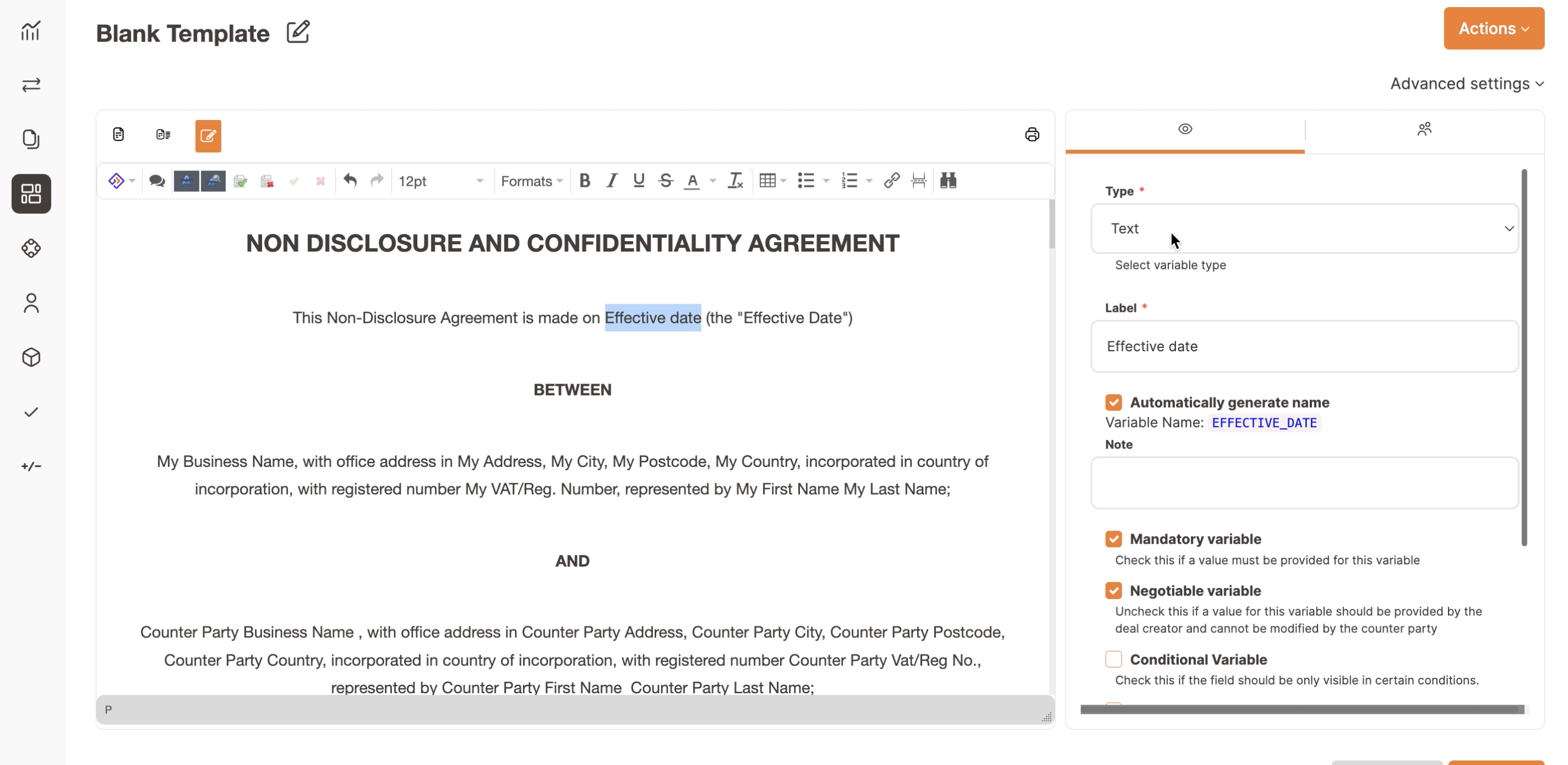
We support also simple date, time variable or date with time variable. Currently, we do not support the range between dates.
Attachment variables can be used to connect other documents as attachments. Each field can contain only one attachment.
Price, Percentage, Integer, and Numerical variables can also be used to create internal formulas in an Excel-like mode. Each field can be mandatory and or negotiable. You can also set min and max ranges. The system will automatically assign a cell based on the first letter of the field name, which you can always modify later.
(The following screenshot has been split into two separate images for readability purposes)

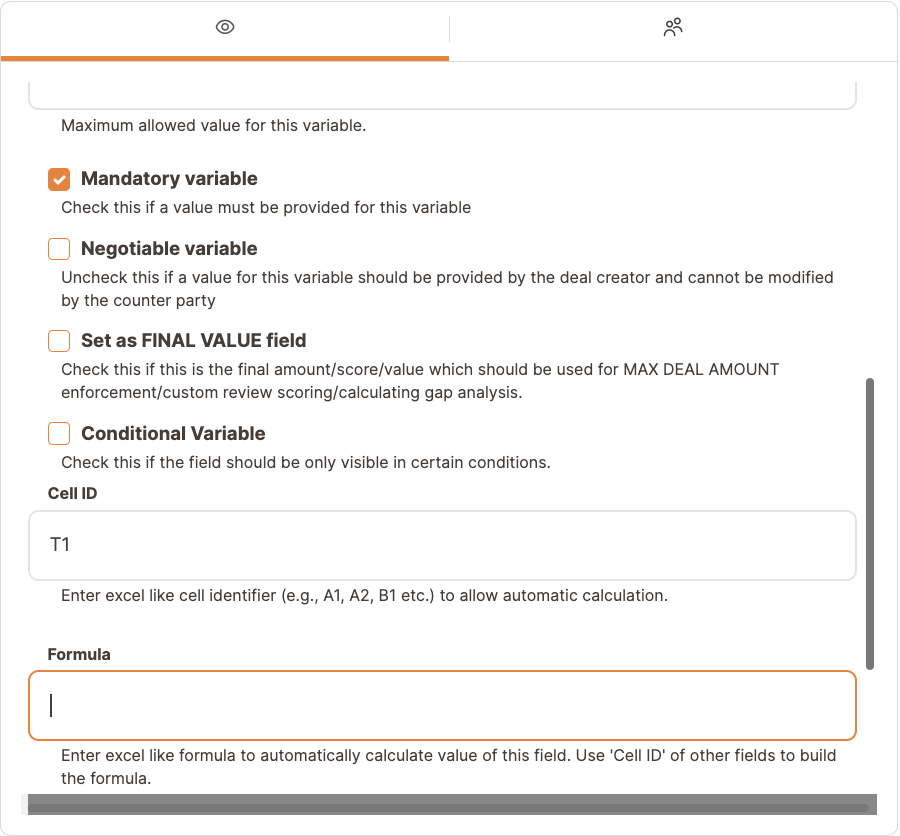
You can compose those fields to create for example a product list by inserting a table with at least two rows, one for titles and one for the variables, and all required columns.
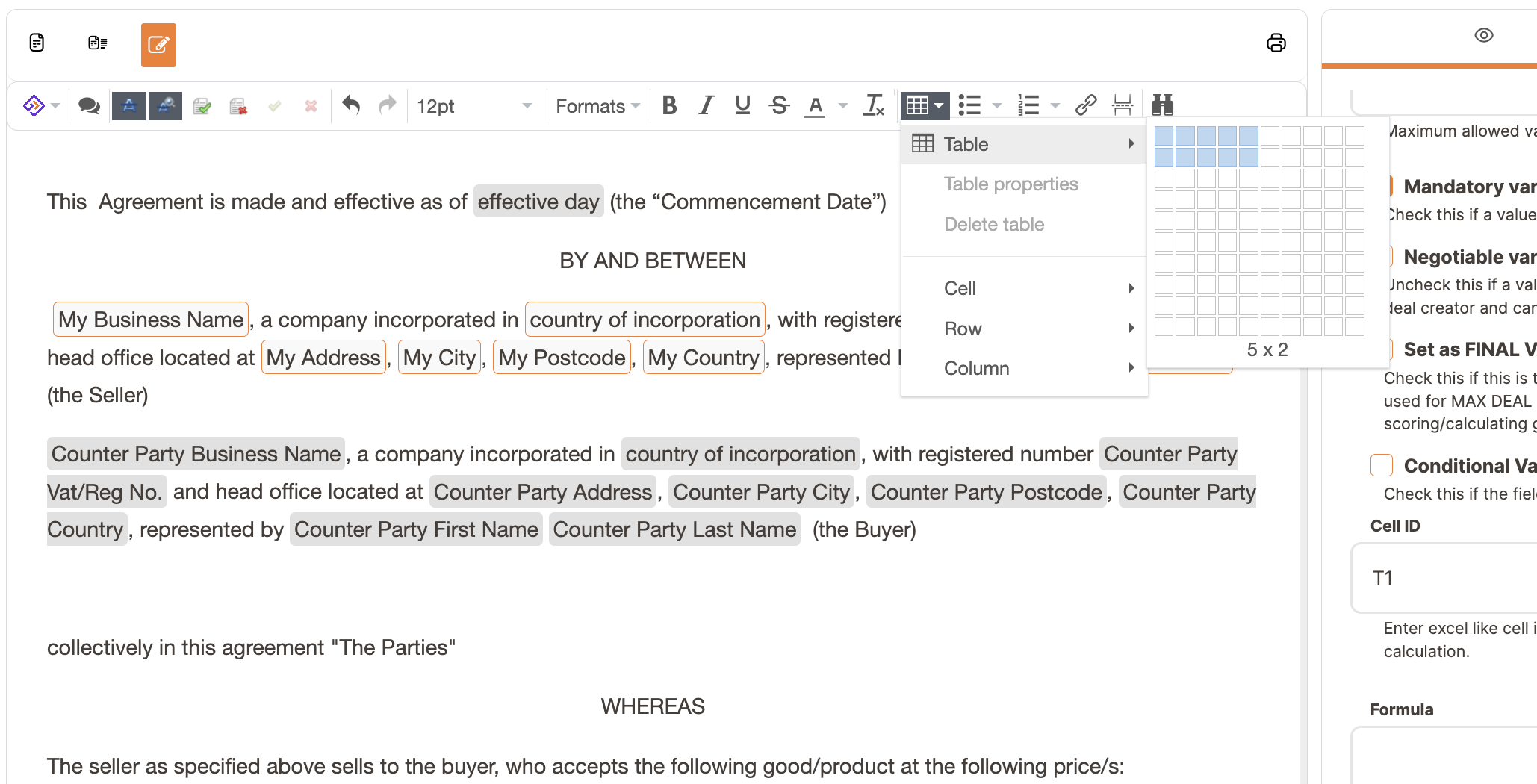
You can always add or remove (rows and columns) by using the editor menu.
Now that you have your table defined, if you want to create multiples e.g. to add and remove products during negotiation you can use the Create Group function. Each group can identify an item.
For example, you can create a table with various categories that fit all the information about an item (quantity, number, price per item, subtotal, notes, etc.) and create a group for that item. This way you or the counterparty can add as many groups as needed, all with the same categories (see the Allow multiples option below).
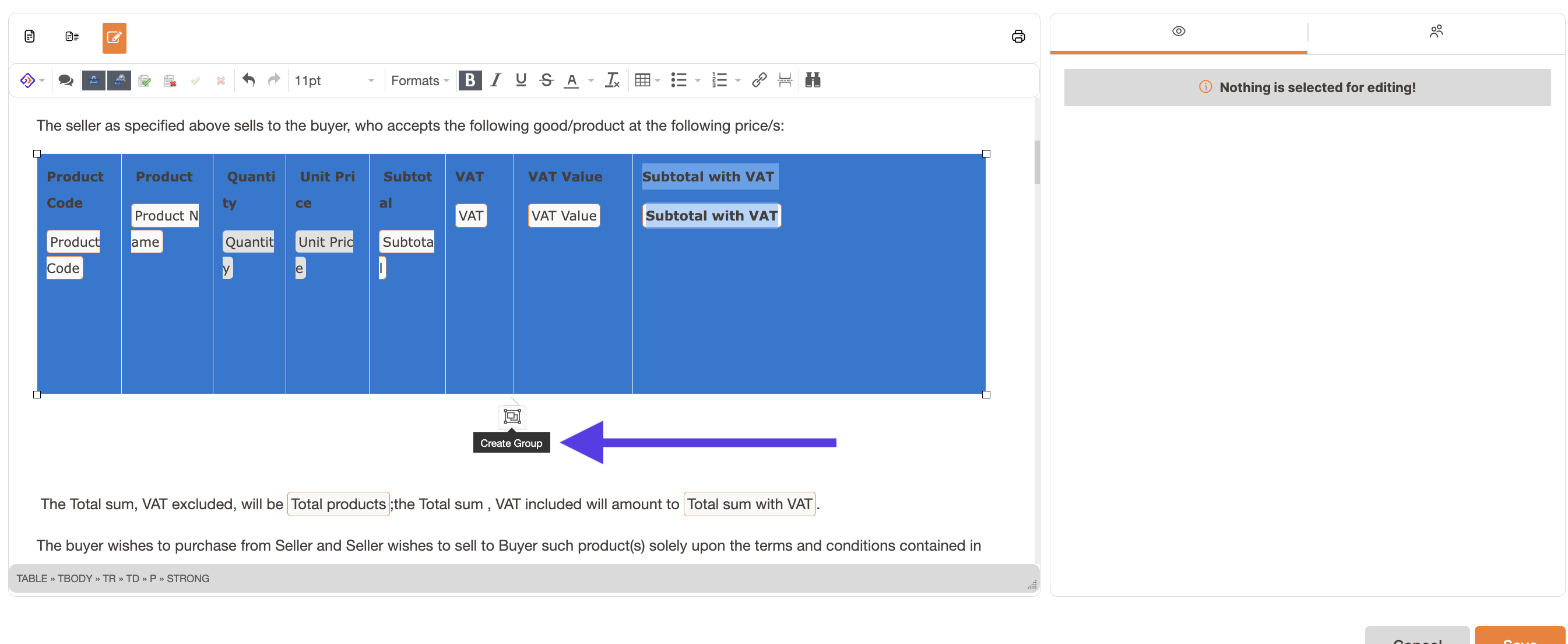
"Create Group" feature is a powerful tool to be used in your templates.
Click on Create a Group and give the group a Label and define if you want to Allow multiples to create multiple rows during negotiation.
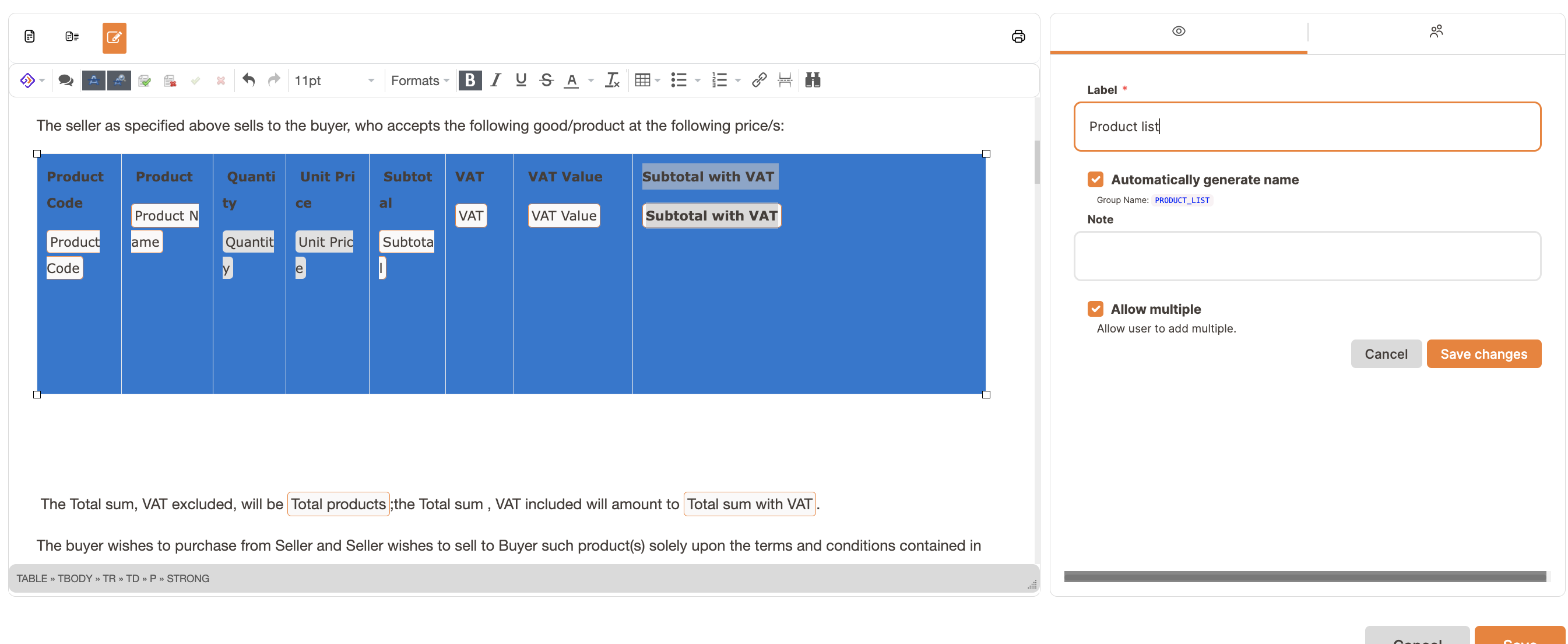
You can also create a Sum to aggregate value from a group!
For example, you can create a sum of all the totals of each row to create a total order value.
This is very simple to be done, since adding a new row during deal set-up or negotiation will replicate all values in a group adding numbers on the same excel column (Eg. subtotal value for item 1 is S1 adding a new row will generate a new item 2 with subtotal value S2).
You just have to remember the following:
- Make sure all the cell IDs value eg T1 can add other values sequentially without colliding with other variables you defined previously. So all T1, T2, T3 can easily sum up;
- Create a Price variable outside the group that has the following formula SUM(T1:T50). This means that your table can support up to 50 items.
In the image, you can see an example and the formula created.
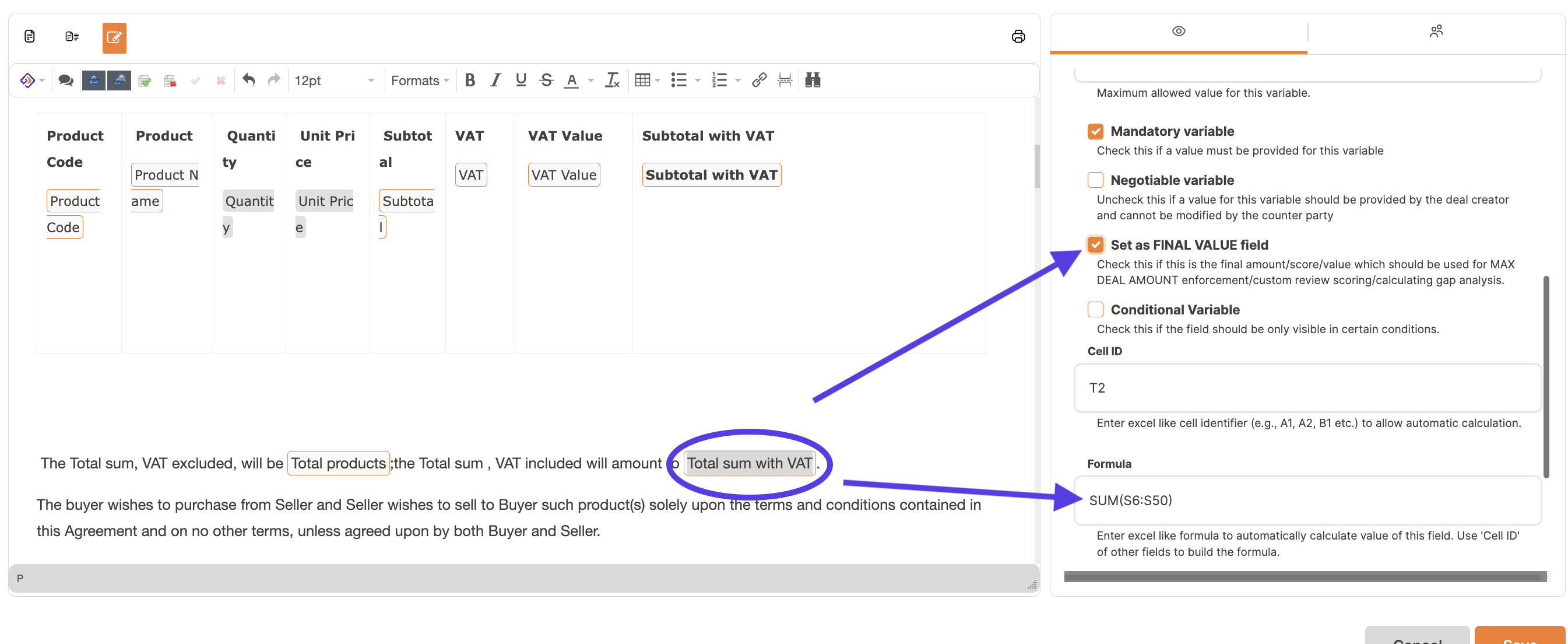
You can set this as final value (the reference value for your deal), save your sum and test your Group function via the preview button.
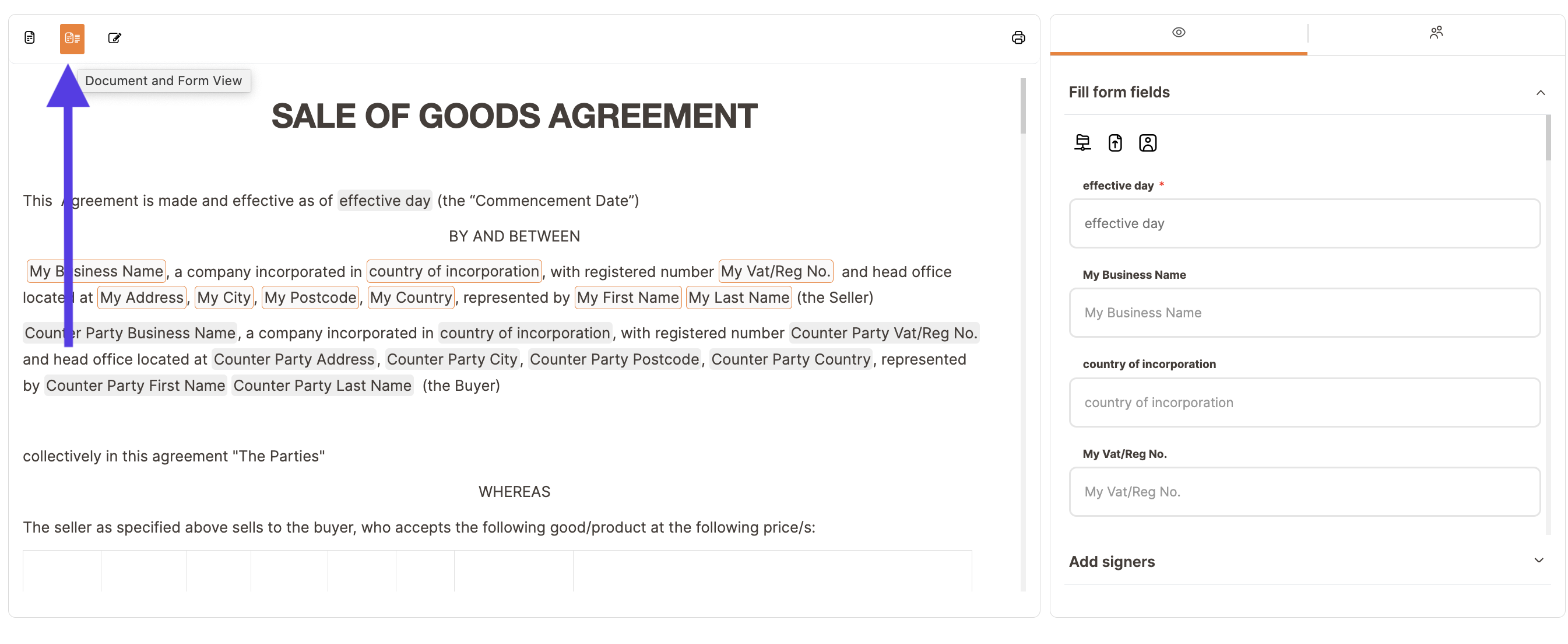
Activating the preview mode
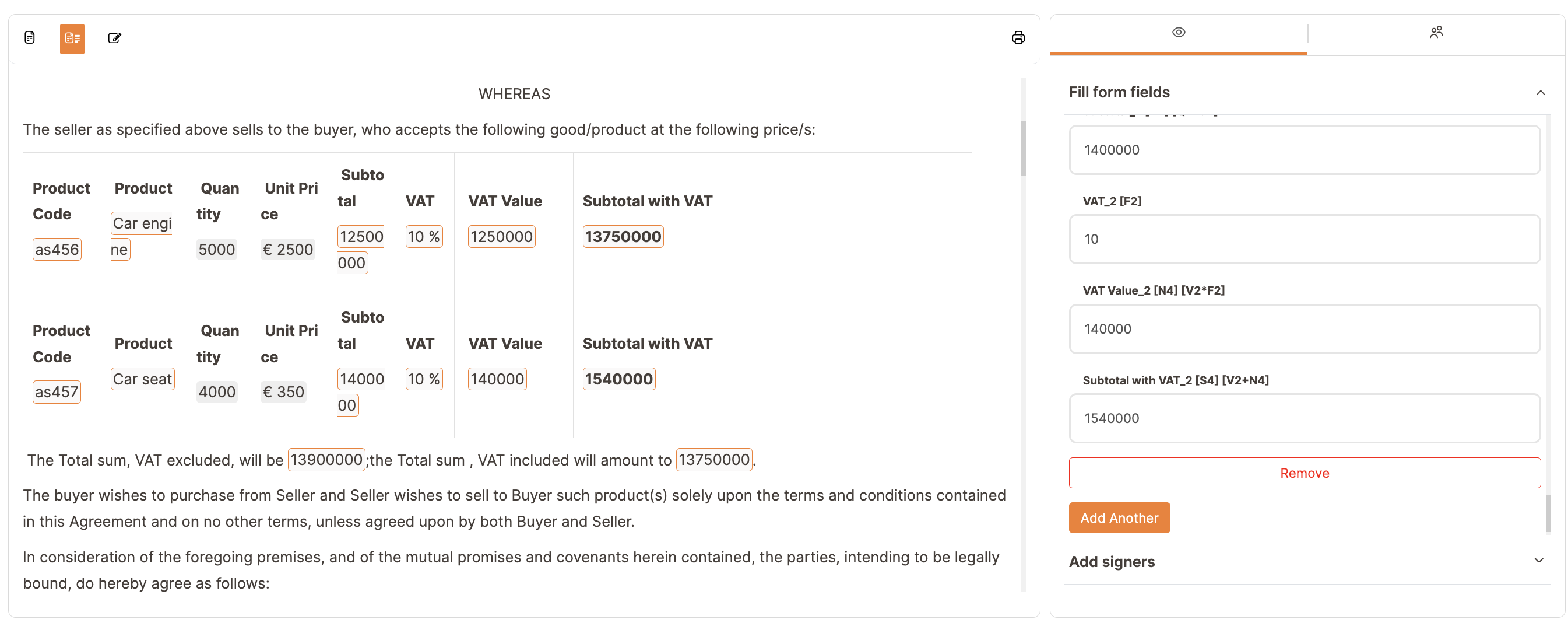
Testing the formula in preview mode
To go back, click on Go to Edit on the right, the button with the pen icon.
We always recommend you check and test all formulas and all the groups before publishing.
KYC and AML can be used to run and perform checks on the identity of the counterparties like Directors, Subscribers, and others. This field is a premium feature that will require you to have an account with our partner W2 (please check here to know how to use and activate this integration).
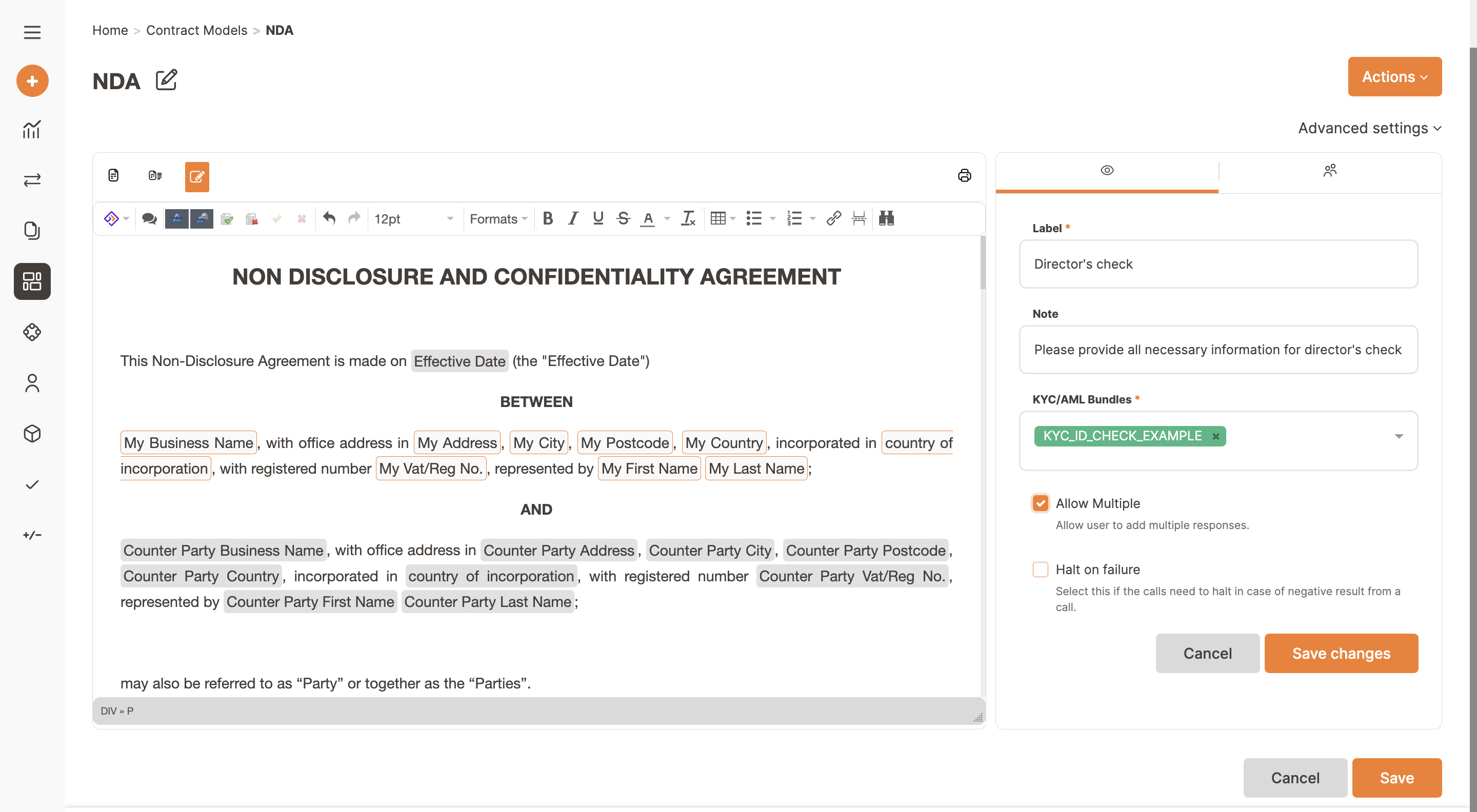
Please remember to define correctly the variable type and the property. In particular, select if your variable has to be a:
- Mandatory, if you want this variable to be always completed; and
- Negotiable if you want this variable to be completed by the counterparty and to be negotiated during deal formation stage;
- Conditional, if you want this variable to be visible only in certain conditions; this excel-like formula calculates automatically when this field should be visible. To use it, just insert the IF formula IF(Cell ID = "amount 1", result 1), which says if the Cell ID number you insert equals the amount you inserted (amount 1 in the example), then return a certain result (result 1).
In case you want to make the variable available only to your team, please check only Mandatory.